A15使用手册
第一章 首页
欢迎使用
感谢您选用亿格瑞品牌产品。深圳市亿格瑞科技有限公司(以下简称“亿格瑞”)创立于2007年8月,总部位于广东省深圳市。十余年间,亿格瑞始终致力于高清播放领域,自主研发、生产和销售高清系列产品,是全球高清播放产品知名品牌。
公司所属研发团队在数字影像、数字音效、智能设备等领域皆具备多年资深的专业经验,并且在数字电路、模拟电路技术、光电组件技术等方面有着扎实的专业知识理论基础。亿格瑞无论硬件设计布局或软件研发皆有深厚的技术沉淀和优秀的人才团队。亿格瑞公司产品在全行业拥有超前的领先地位。
公司产品不但在国内(包括港澳台)赢得了高度赞誉,也早已跨出国门,远销欧洲、北美、南美、中东、东南亚等许多国家区域,以创新的产品设计、精湛的专业技术和贴心的配套服务赢得了国内外客户的信赖和喜爱。
亿格瑞(Egreat)品牌高清播放器系列是享誉世界的优秀家庭影音播放设备;是影音用户、爱好者和发烧友的最佳选择;是不可多得的个人收藏品!公司一直以满足家庭用户不断提高的音画质需求为奋斗目标,推出的产品屡获业界大奖,受到了用户的长期喜爱,并以优秀的品质和合理的价格深受人们的欢迎。
亿格瑞的口号是:“不断探索影音极致视界!”
本书是此播放器的详细使用说明,为了让您更好的使用本公司生产的产品,请您在使用本机前仔细阅读。
产品规格和功能及使用方法可能会在产品升级软件的时候发生改变,此改变恕不另行通知。本说明书提供的方法仅供参考,请以实际使用方法为准。
第二章 主要特点介绍
本机为专业的4K蓝光导航硬盘播放器,主要特色功能有:
A15 发烧级4K UHD 蓝光导航硬盘播放器。此机是目前亿格瑞产品中的旗舰,集大成于一体。
1、整机HiFi发烧级设计,体现安卓播放器中最好的音画质表现;
2、电源影音产品的重中之重,本机采用了大功率的音频专用环牛,并且采用分离式线性电源为音频部分和数字部分电力独立供电,音画质表现立竿见影。
3、音频部分内置ESS公司高等级DAC芯片ES9038,并特别使其工作在同步模式,使得音频信号输出达到了前所未有的高信噪比、高分离度及极低的失真度。
4、沉金工艺军工级PCB、发烧级大功率环牛、晶圆电阻、发烧级电容、高精度晶振、进口原装继电器等等高规格元器件及专门优化的布线等是音质和画质具有突出表现的前提。
5、采用著名的XMOS进行音频解码,并采用自家研发的CPLD音频IIS信号整形电路,配合以高精度低温漂的高端晶振,确保了音频信号无比稳定及纯正;
6、为了减少震动对音画质的破坏,突破性的采用了全方位的硬盘弹簧减震,以及针对风扇和变压器进行减震,还采用了加强不易变形的外壳制造工艺,使得震动减少到最低;
7、内部所有模块之间采用厚实的金属屏蔽罩分割,彻底的杜绝了强弱电、高低频、数字与模拟之间的电磁干扰,信号更加纯净稳定。
8、USB DAC IN 设计,可将本机作为高品质DAC使用。
9、HDMI 音画分离输出
10、支持4K UHD、1080P蓝光影片全功能导航;
11、内置几乎支持所有格式的音乐播放软件,胜任各种音频格式播放;
12、内置无损4K、1080P下载影库和5.1声道在线点播影院;
13、升级至完全自主研发的EgUI3.0用户UI,方便易用且稳定可靠;
14、2.4G/5G 2T2R 双频双通道 WiFi;
15、内置双3.5寸硬盘,还引出两只USB3.0接口,更加方便外接高速存储设备;
16、RS-232接口、红外输入接口,方便对接智能中控设备;
17、4核64位处理器及安卓7.0最新智能操作系统;
第三章 设备接口
1.机器接口
本机配备有丰富的输入输出接口,请参考本章关于播放器的接口配备情况。 机器正面


1、硬盘抽取盒1(面板后)
2、遥控接收窗口
3、USB2.0接口(面板后)
4、LED显示屏
5、RST按钮(面板后)
2、遥控接收窗口
3、USB2.0接口(面板后)
4、LED显示屏
5、RST按钮(面板后)
6、USB2.0接口(面板后)
7、电源指示灯
8、硬盘抽取盒2(面板后)
9、电源开关
7、电源指示灯
8、硬盘抽取盒2(面板后)
9、电源开关
机器背面
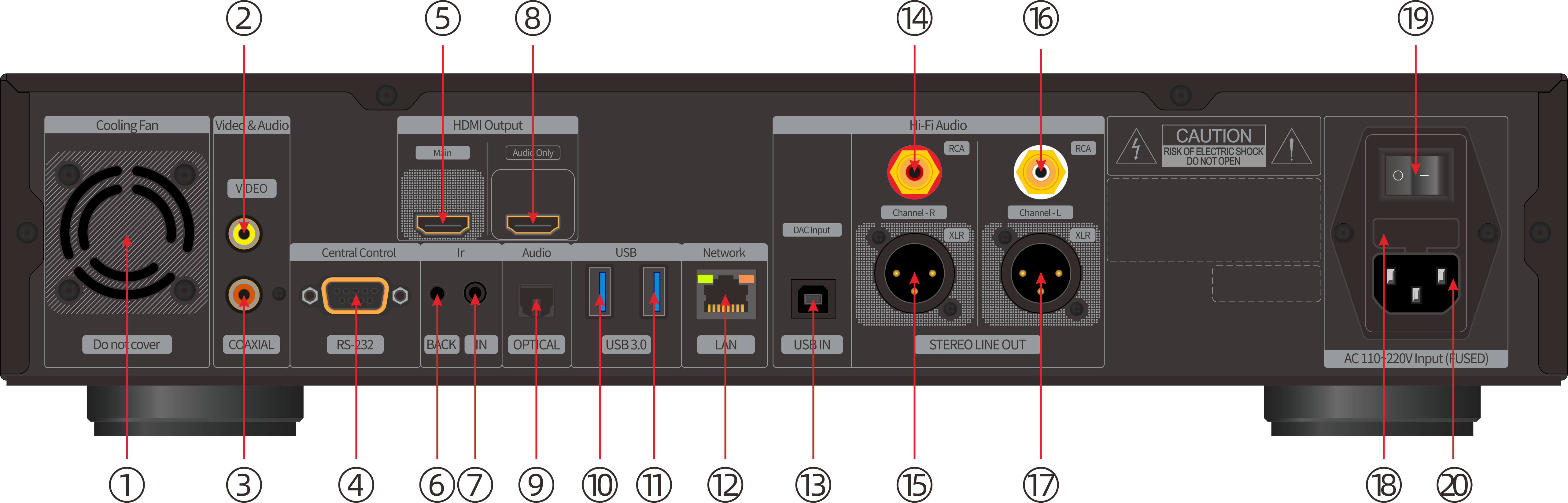
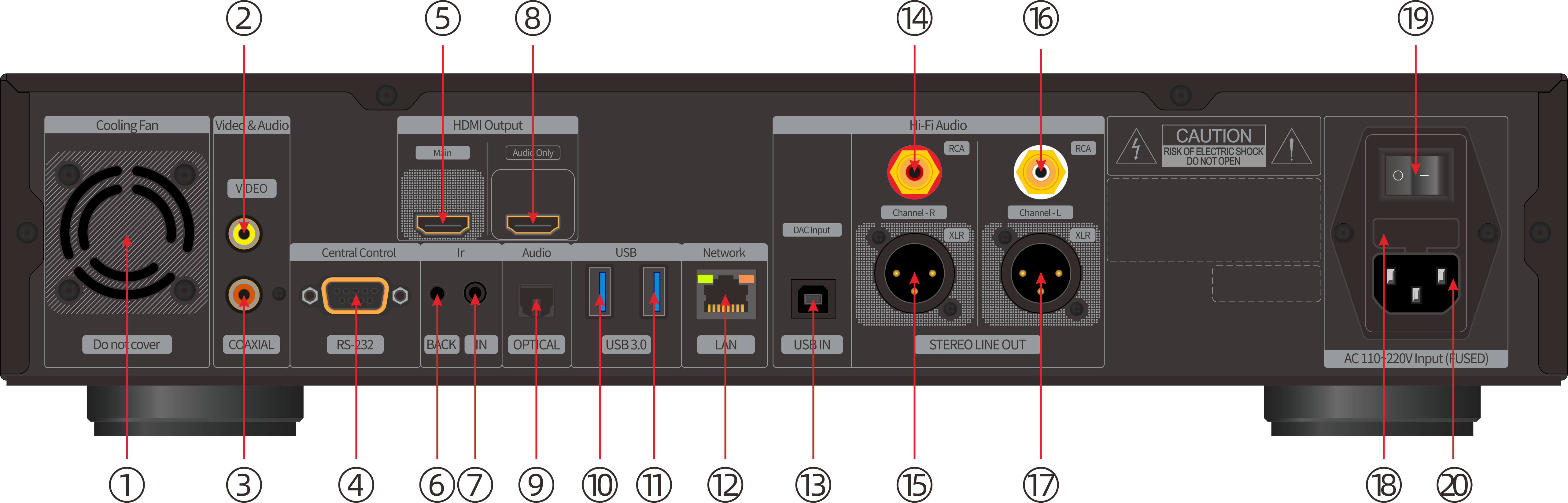
1.散热风扇
2.复合视频输出
3.同轴音频输出
4.RS-232中控接口
5.HDMI 4K 主输出
6.遥控接收窗口
7.红外输入接口
8.HDMI 音频输出口
9.光纤音频输出
10.USB 3.0 接口
2.复合视频输出
3.同轴音频输出
4.RS-232中控接口
5.HDMI 4K 主输出
6.遥控接收窗口
7.红外输入接口
8.HDMI 音频输出口
9.光纤音频输出
10.USB 3.0 接口
11.USB 3.0 接口
12.有线网络接口
13.解码器 USB 输入
14.Hi-Fi音频右声道输出
15.Hi-Fi音频右声道平衡输出
16.Hi-Fi音频左声道输出
17.Hi-Fi音频右声道平衡输出
18.电源输入保险丝
19.总电源开关
20.交流电源输入
12.有线网络接口
13.解码器 USB 输入
14.Hi-Fi音频右声道输出
15.Hi-Fi音频右声道平衡输出
16.Hi-Fi音频左声道输出
17.Hi-Fi音频右声道平衡输出
18.电源输入保险丝
19.总电源开关
20.交流电源输入
注
● 请不要在带电开机的状态下拔插HDMI线和内置硬盘,避免损坏本机和其它设备;
● 请不要将任何东西塞到机器散热风扇里;
● 请避免将液体淋在本机上,以免流入机器内部造成损坏;
● 机器内部没有任何备用配件;
● 机器内部含110V/220V高压,有触电危险!非专业人士请勿拆开机器;
● 内置硬盘抽取盒只能使用3.5英寸的SATA硬盘,切勿装入其他东西;
● 请勿在机器倒置、侧立时取出或者装入硬盘;
● 请勿拆除内部隔离屏蔽罩,否则可能对机器工作造成影响。
● 请不要将任何东西塞到机器散热风扇里;
● 请避免将液体淋在本机上,以免流入机器内部造成损坏;
● 机器内部没有任何备用配件;
● 机器内部含110V/220V高压,有触电危险!非专业人士请勿拆开机器;
● 内置硬盘抽取盒只能使用3.5英寸的SATA硬盘,切勿装入其他东西;
● 请勿在机器倒置、侧立时取出或者装入硬盘;
● 请勿拆除内部隔离屏蔽罩,否则可能对机器工作造成影响。
2.遥控器按钮
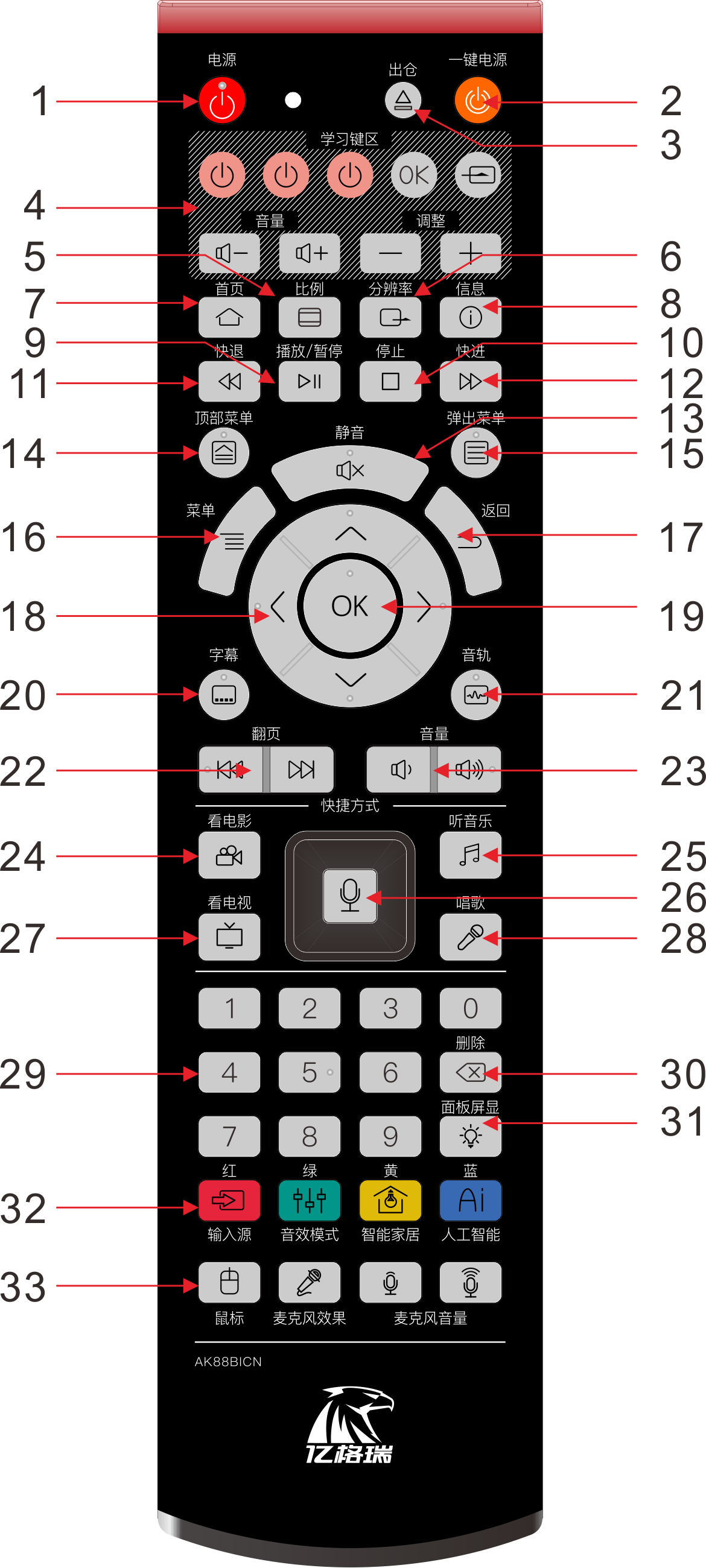
1、开机/待机
2、静音
3、出仓
4、学习键区
5、画面比例
6、分辨率
7、首页
8、信息
9、播放、暂停
10、停止
11、快退
12、快进
13、静音
14、蓝光顶部菜单
15、蓝光弹出菜单
16、菜单
17、返回
18、方向
19、OK/确认键
20、字幕
21、音轨
22、下一页/上一页
23、音量+/音量-
24、打开视频应用
25、打开音乐应用
26、语言功能键
27、打开电视直播应用
28、打开卡拉OK应用
29、0~9数字键
30、删除
31、屏显
32、特殊功能键
33、扩展功能键
2、静音
3、出仓
4、学习键区
5、画面比例
6、分辨率
7、首页
8、信息
9、播放、暂停
10、停止
11、快退
12、快进
13、静音
14、蓝光顶部菜单
15、蓝光弹出菜单
16、菜单
17、返回
18、方向
19、OK/确认键
20、字幕
21、音轨
22、下一页/上一页
23、音量+/音量-
24、打开视频应用
25、打开音乐应用
26、语言功能键
27、打开电视直播应用
28、打开卡拉OK应用
29、0~9数字键
30、删除
31、屏显
32、特殊功能键
33、扩展功能键
注
● 加粗文字为常用功能按键;
● 遥控器按键具有多重功能,具体请见以下各章节中的说明;
● 遥控器学习键功能请见后文专门章节的说明。
● 遥控器按键具有多重功能,具体请见以下各章节中的说明;
● 遥控器学习键功能请见后文专门章节的说明。
第四章 设备连接安装
直接连接电视机的方法
在确保切断电视机和播放器的电源后,将播放器的 MAIN HDMI OUTPUT接口用HDMI线连接至电视机的HDMI 输入端口,即完成了音频、视频传输线路的连接。
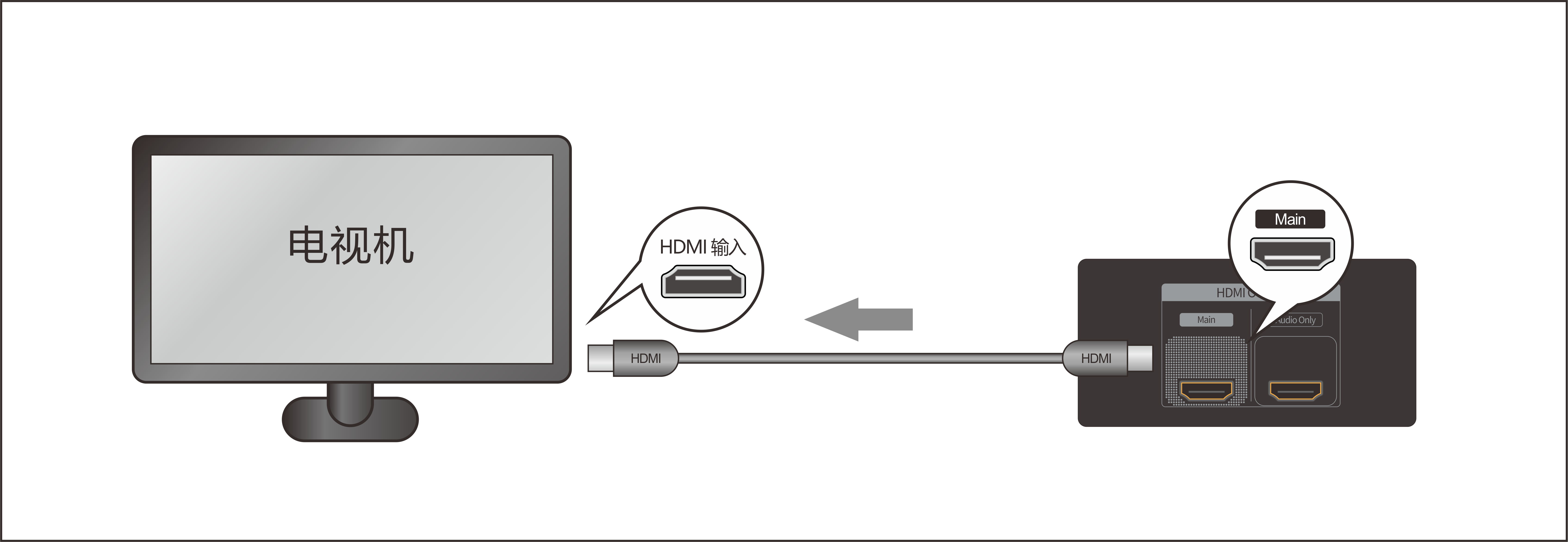
如果您拥有支持HDMI输入和输出的音频功率放大器,并且放大器支持电视机所支持的全部视频格式,请将音频功率放大器串联在播放器和电视机之间。如果功放不支持HDMI输入,请使用光纤线或同轴电缆连接功率放大器。
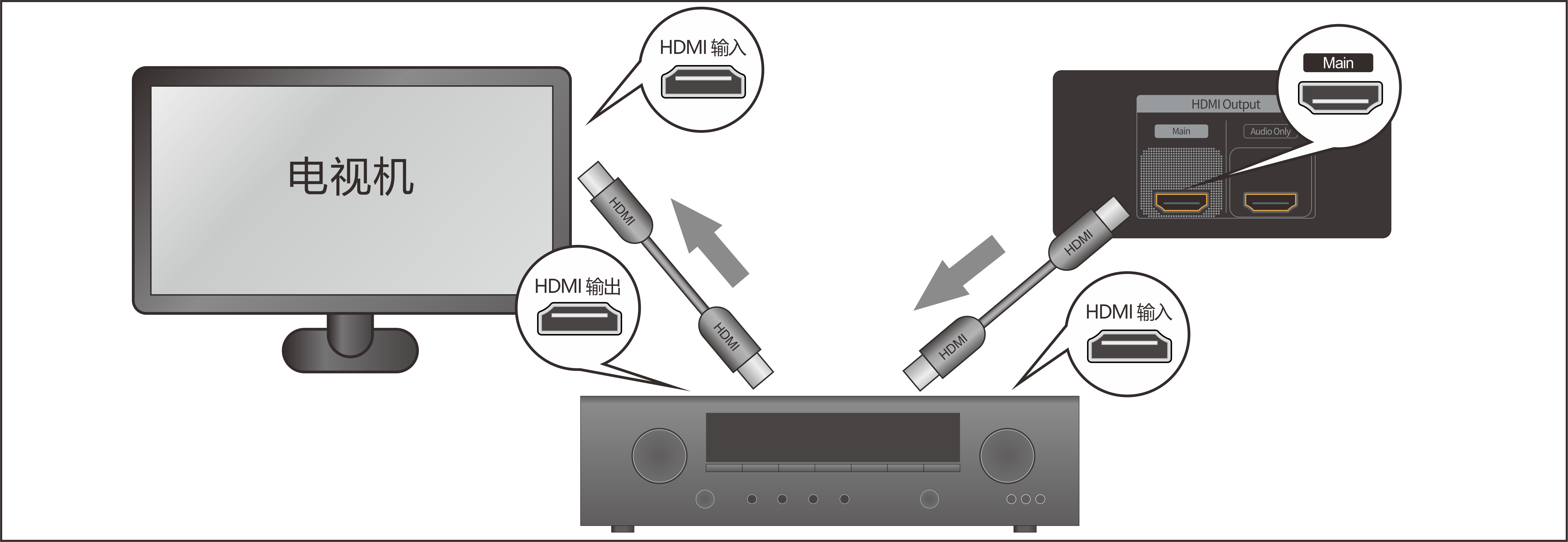
本机主副HDMI OUT分开连接电视机和功放的方法
如果您拥有的音频功率放大器不支持更高的视频分辨率或某些视频格式,请将播放器的AUDIO ONLY HDMI OUT接口用HDMI线连接至音频功率放大器的HDMI 输入端口,让音频信号单独传输给功率放大器;再将播放器的MAIN HDMI OUT接口用HDMI线连接至电视机的HDMI 输入端口,让视频信号单独传输视频信号。这样就可以解决通过串联方式连接时功放的兼容性导致某些视频信号无法传输的问题。
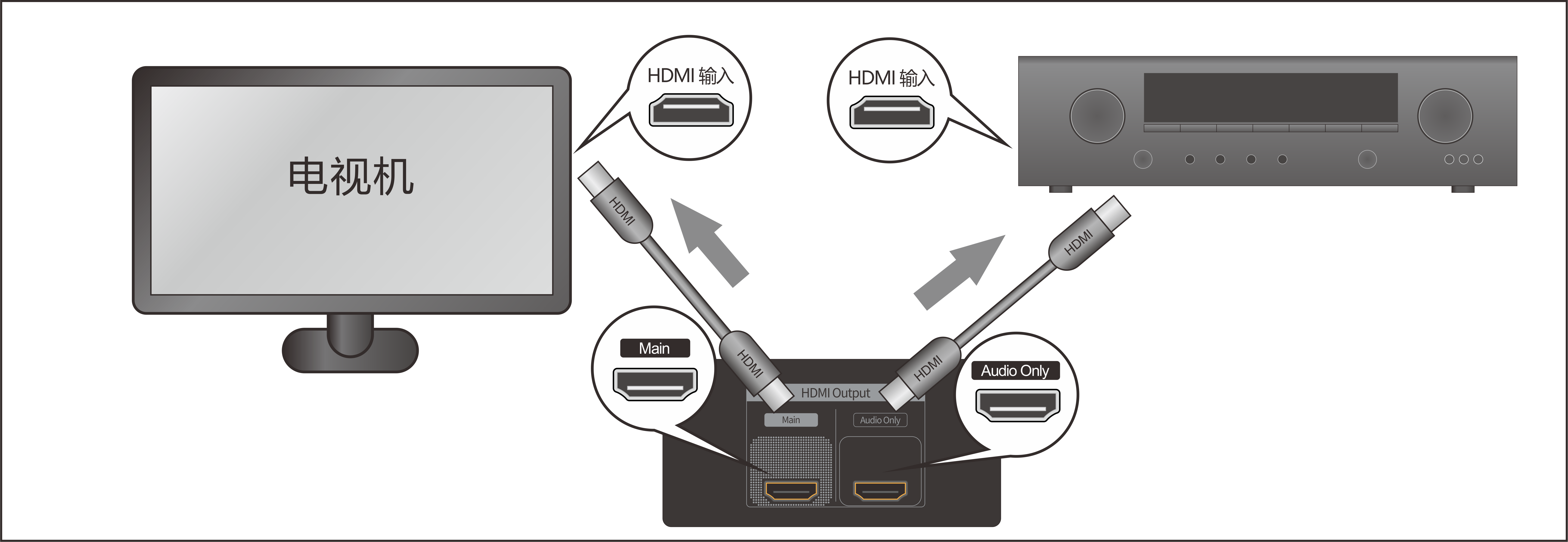
注
● 使用HDMI分离输出的详细设置,请见“第九章 声音设置”中的相关设置方法。
● 请勿带电拔插HDMI线,这样容易损坏电视机和播放器。
● 请勿带电拔插HDMI线,这样容易损坏电视机和播放器。
连接电源
本机配有AC电源线,请将AC电源线接在本机的AC电源输入接口上,将AC电源线的插头一端插入交流110~240V电源插座。
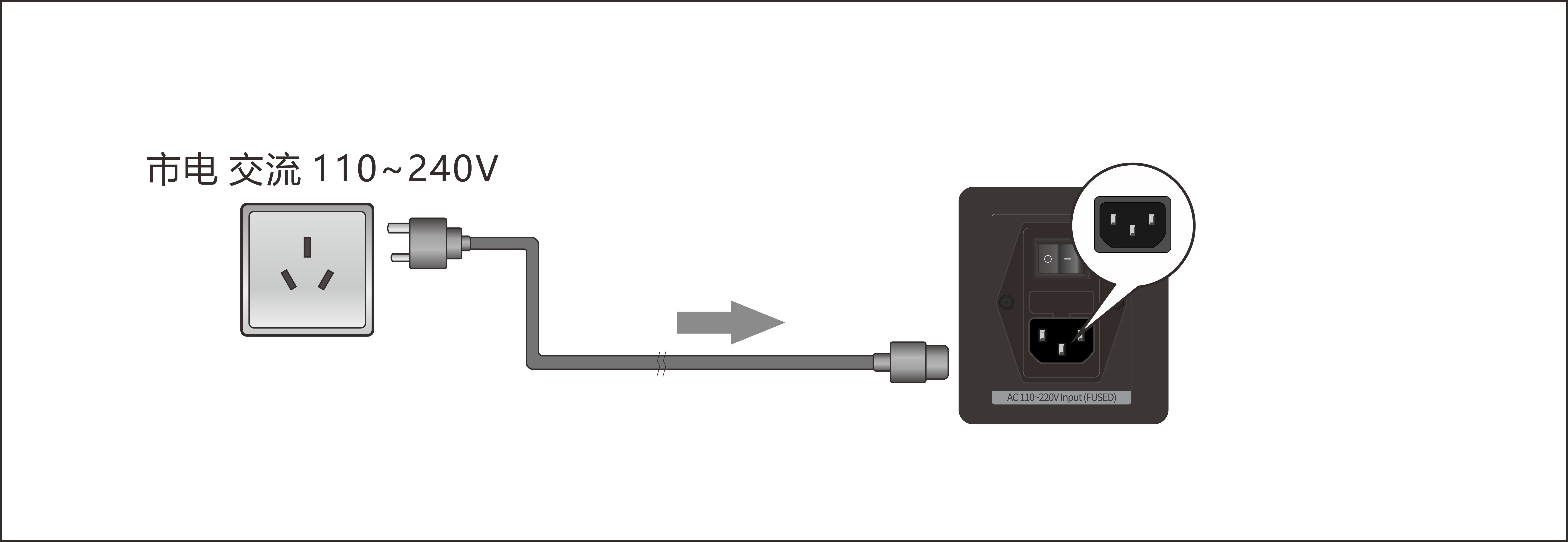
本机配有AC电源线,请将AC电源线接在本机的AC电源输入接口上,将AC电源线的插头一端插入交流110~240V电源插座。
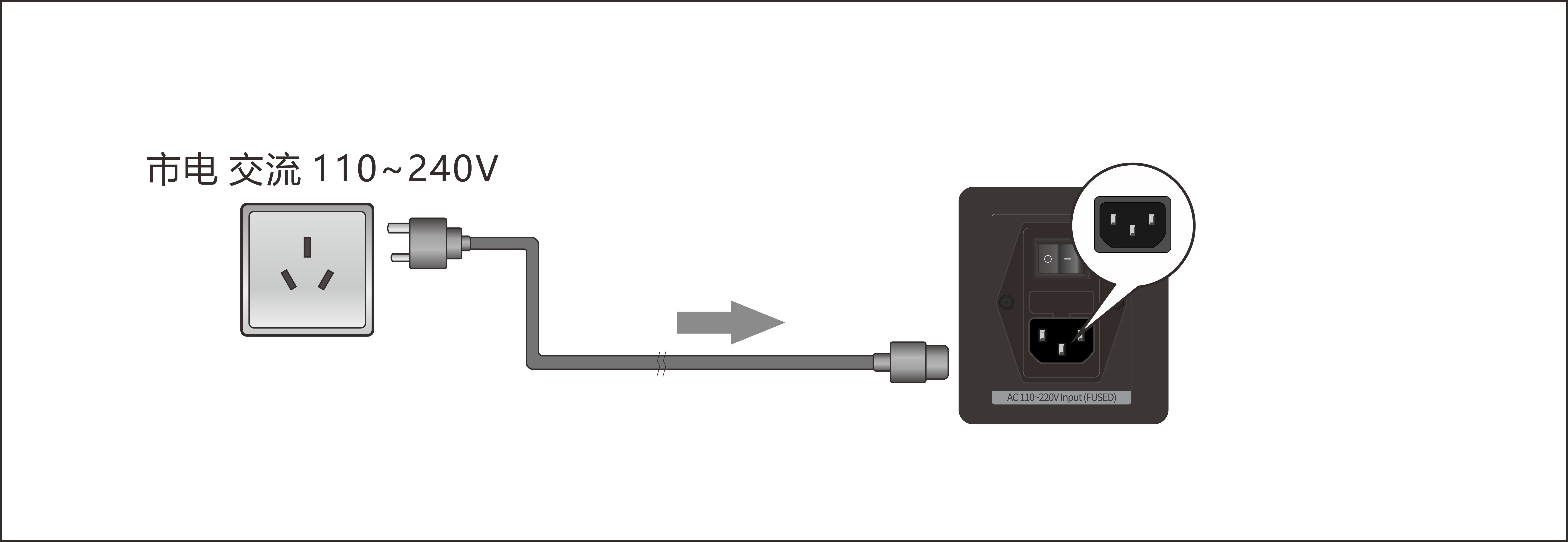
第五章 初次开机设置
首次使用本机,在开机后会自动启动快速设置向导,用户只需要按照向导的指引,结合自身的使用情况进行设置即可。 如果开机快速设置向导没有自动开启,可在首页按下键从“应用”中选择“快速设置”手动开启向导。
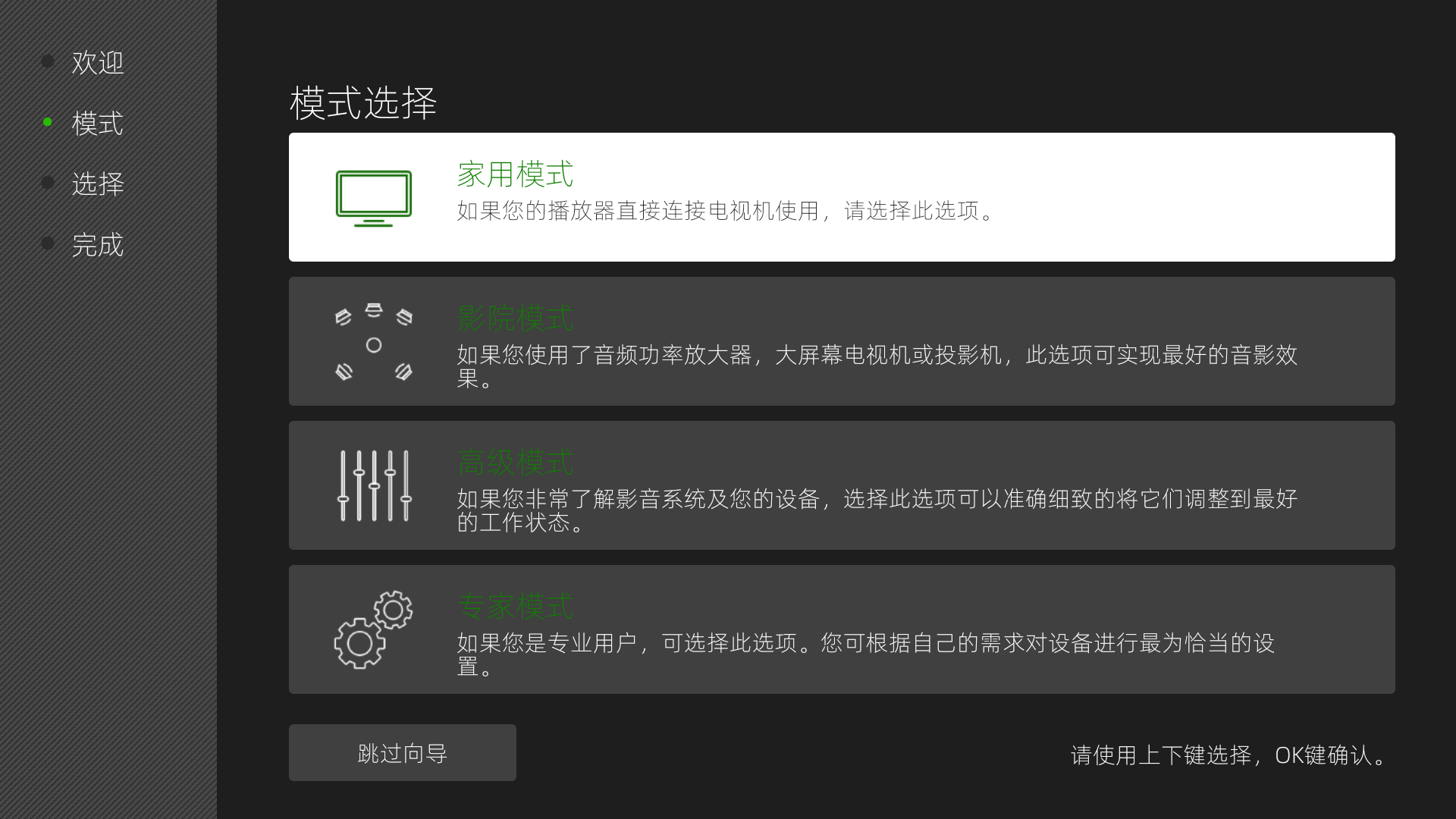
通常来说,如果您是将本机直接连接电视机使用,没有配备功放、解码器等设备的话,请直接选择“家用模式”,此模式会引导您连接网络等进行简单的基本设置即可开始使用。
如果您有使用功放,也配置了大屏幕的电视机或投影机等设备,可以选择“影院模式”,此模式会引导您连接网络、调整视频输出效果、音频输出效果等,以发挥出您设备的影音效果。
如果您是高级用户,明白影音播放器中关于视频输出、音频输出、HDR、音频源码输出等各种技术和配置,那您可以选择“高级模式”,此模式允许您对设备进行详尽的设置,以达到最好的工作状态。
您也可以选择“专家模式”,进入高级设置,对设备的每一个选项进行细致调节。
快速设置向导可以随时选择下方的“跳过向导”按钮关闭向导,也可以在设置完成之后决定下次开机后是否还自动进入设置向导。
注
● 本机为“有线网络优先”设计,需要使用无线网络时,请将有线网络接口从本机拔出,否则,本机会自动关闭无线网络;
● 当您选择一种模式并设置完成之后,不包含在此模式中的选项将恢复成为默认的推荐设置;
● 可在首页按下键,选择“应用”中的“快速设置”应用打开快速设置向导。
● 当您选择一种模式并设置完成之后,不包含在此模式中的选项将恢复成为默认的推荐设置;
● 可在首页按下键,选择“应用”中的“快速设置”应用打开快速设置向导。
第六章 界面功能介绍
一、主界面功能说明
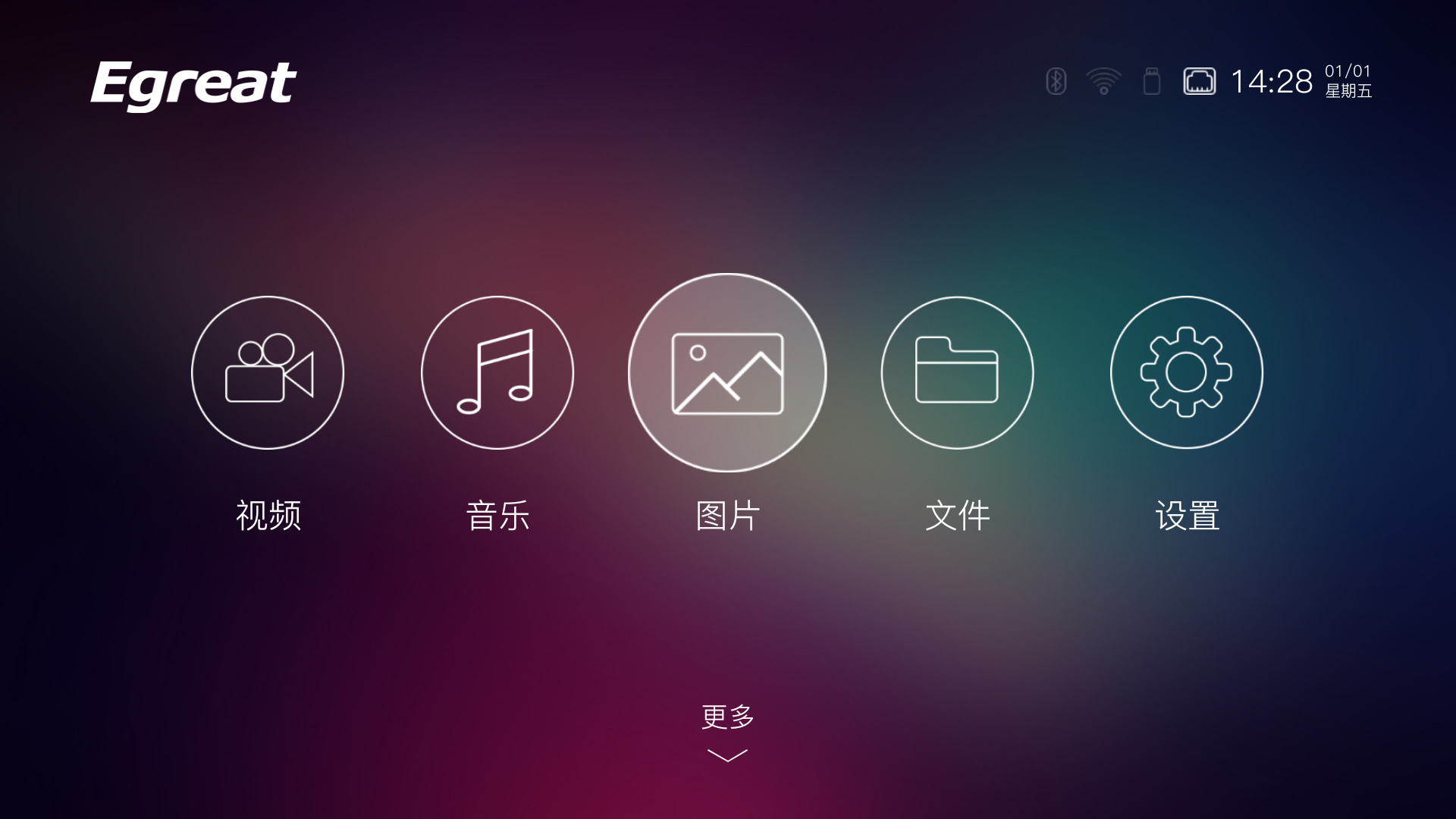
本机开机之后会进入到首页主界面,首页右上角为当前时钟/日期/星期/有线网络/无线网络/USB设备信息等。
界面中部有几个较大的圆形功能图标,从左到右的功能为:
1、 视频:进入影片片库海报墙,进行影片浏览、管理和视频播放,还可以对片库收录的路径、文件夹以及海报的呈现方式、播放方式进行管理;
2、 音乐:进入音乐播放界面,进行音乐播放;
3、 图片:进入图片管理器界面,进行图片播放;
4、 文件:可以查看到连接到本机上的所有存储设备和位于局域网内的共享文件,也可以通过这里安装应用和打开各种格式的文件,还可以在这里对文件进行改名、复制、粘贴、删除等等操作;
5、 设置:进入本机的快捷设置功能,对本机的一些功能和效果进行调整。
在界面的底部有个较小的标注为“更多”的向下箭头,在首界面按遥控器的下键,进入“快捷启动栏”。
二、“快捷启动栏”界面说明
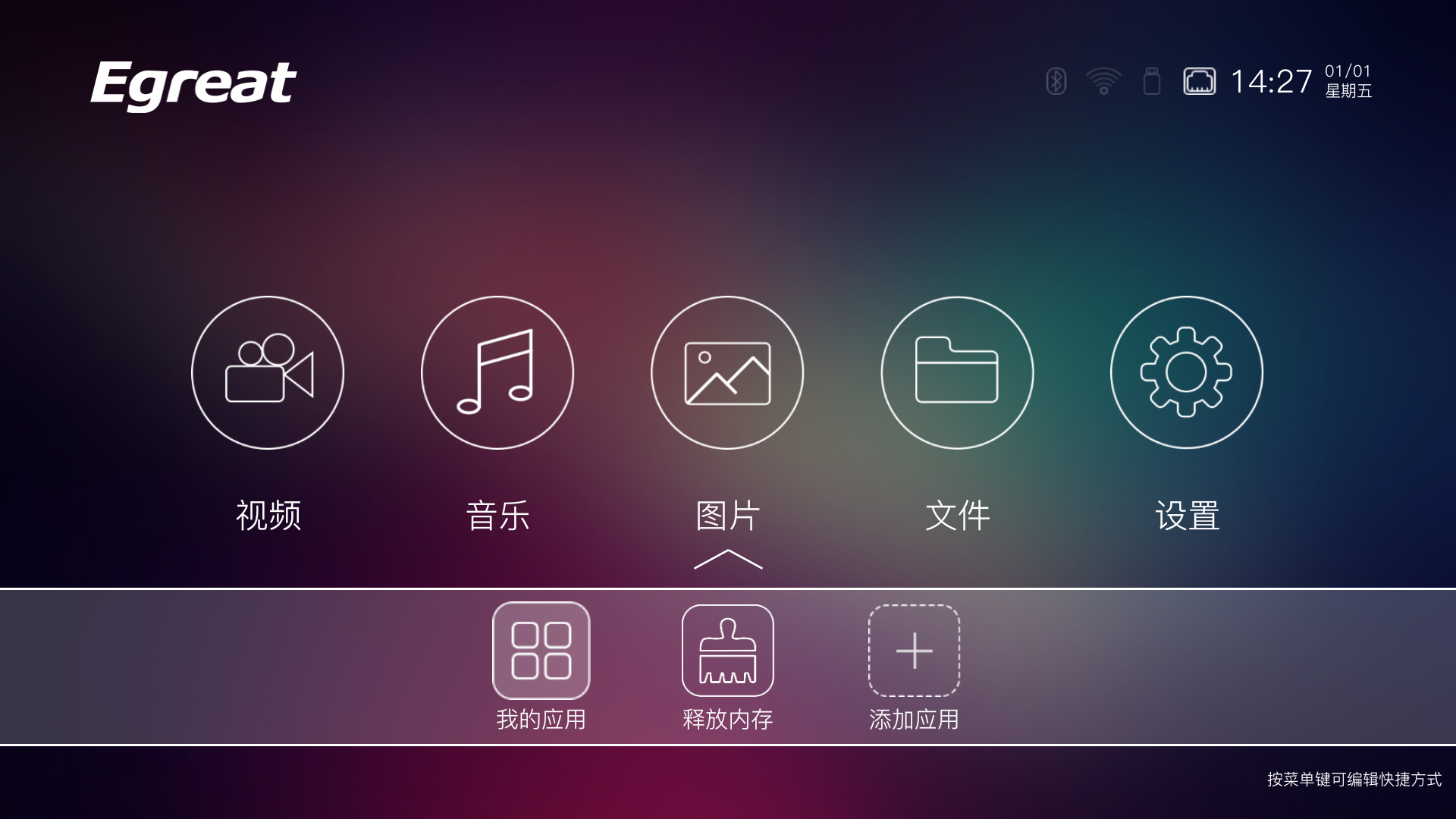
快捷启动栏中默认存放有几个图标,从左到右的功能为:
1、我的应用:从这里可以查看本机上已经安装的所有应用,启动运行它们或者对他们进行清除数据、排序甚至是删除等等操作;
2、释放内存:当运行过很多应用之后,机器的资源可能会被过多的占用而导致系统变慢,通过这个功能可以将这些被浪费的资源释放出来,恢复机器的运行速度;
3、添加应用:将您经常用到的应用程序的快捷方式添加到“更多”栏目,而不再需要从“我的应用”程序列表中去艰难选择;
在快捷启动栏里,将操作焦点移动到已有的应用程序的快捷方式上,按遥控器菜单键,会弹出功能菜单,对快捷方式进行删除、移动或替换。
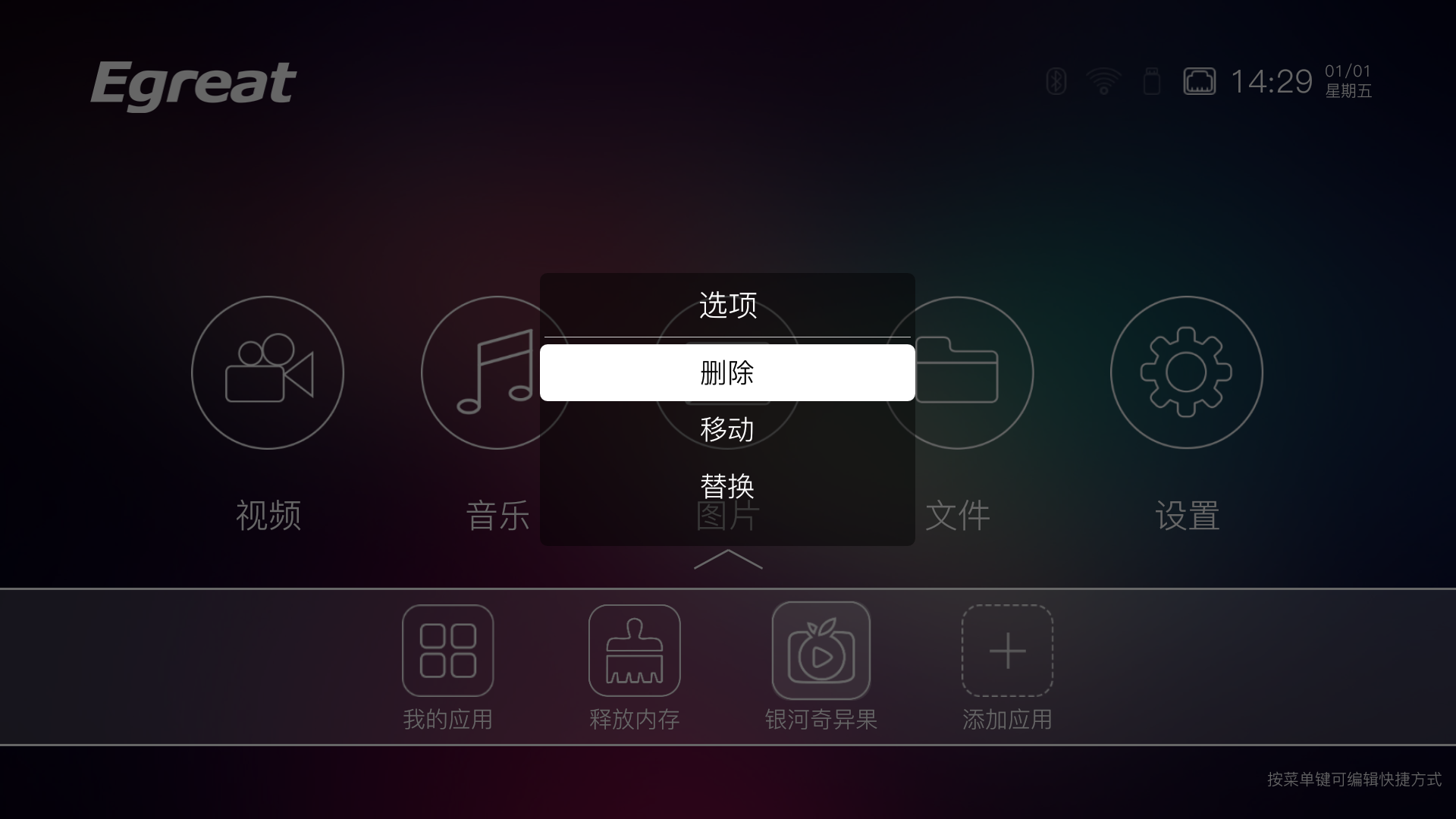
● “我的应用”快捷方式无法被删除和替换;
● “我的应用”和“添加应用”的位置是固定的,不能移动;
● 添加到快捷启动栏中的应用本身如果被卸载,快捷启动栏中的图标也将消失;
● 删除快捷启动栏中的图标,不会卸载应用本身。
● “我的应用”和“添加应用”的位置是固定的,不能移动;
● 添加到快捷启动栏中的应用本身如果被卸载,快捷启动栏中的图标也将消失;
● 删除快捷启动栏中的图标,不会卸载应用本身。
三、“我的应用”界面说明
在快捷启动栏中选中“我的应用”,打开“我的应用”界面。
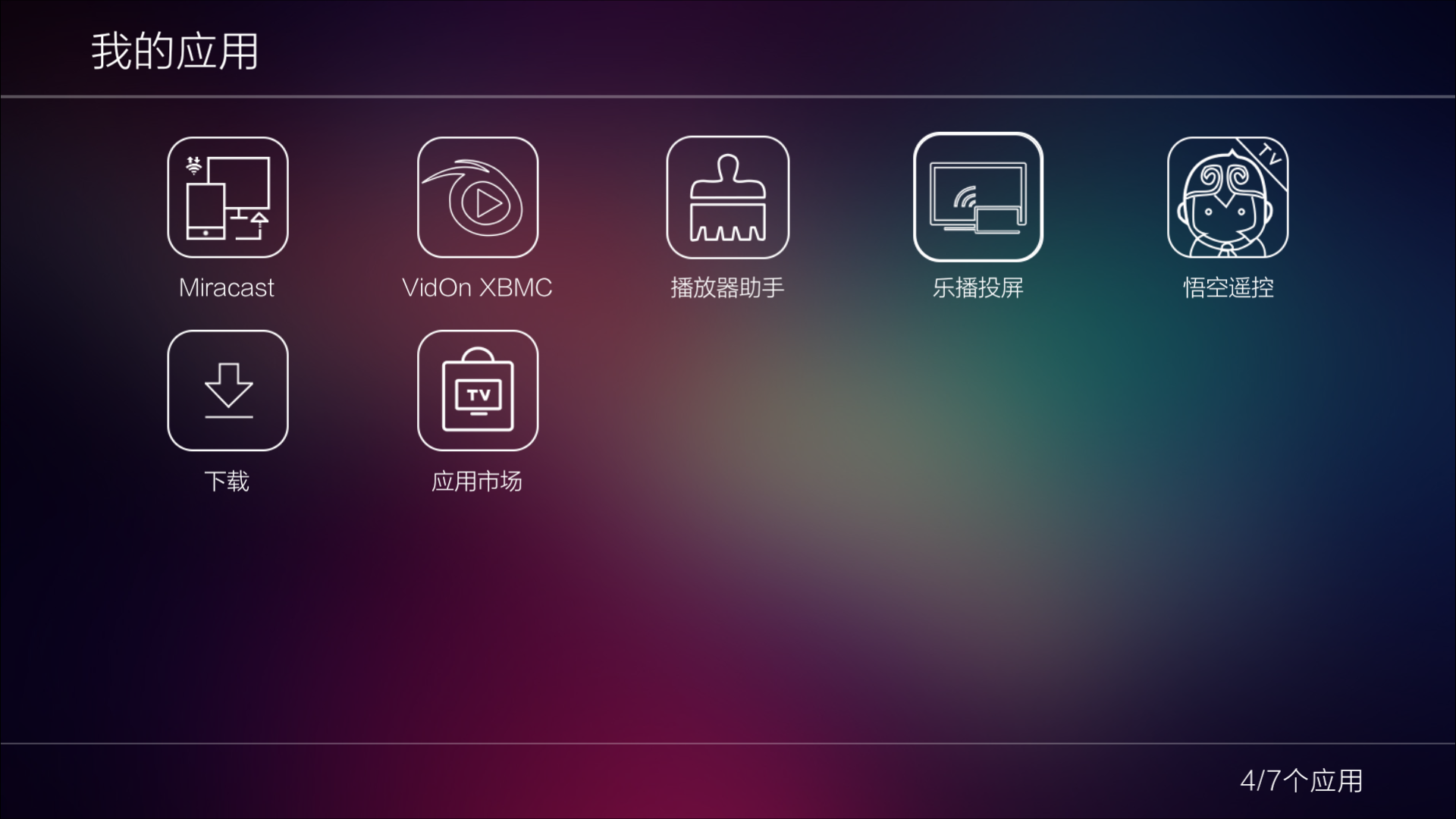
在“我的应用”里,会将已经安装在本机的应用全部罗列出来供用户选择使用,通常新安装的应用会排在最后面。
可以在“我的应用”界面,按菜单键,打开选项菜单进行排序等管理操作。
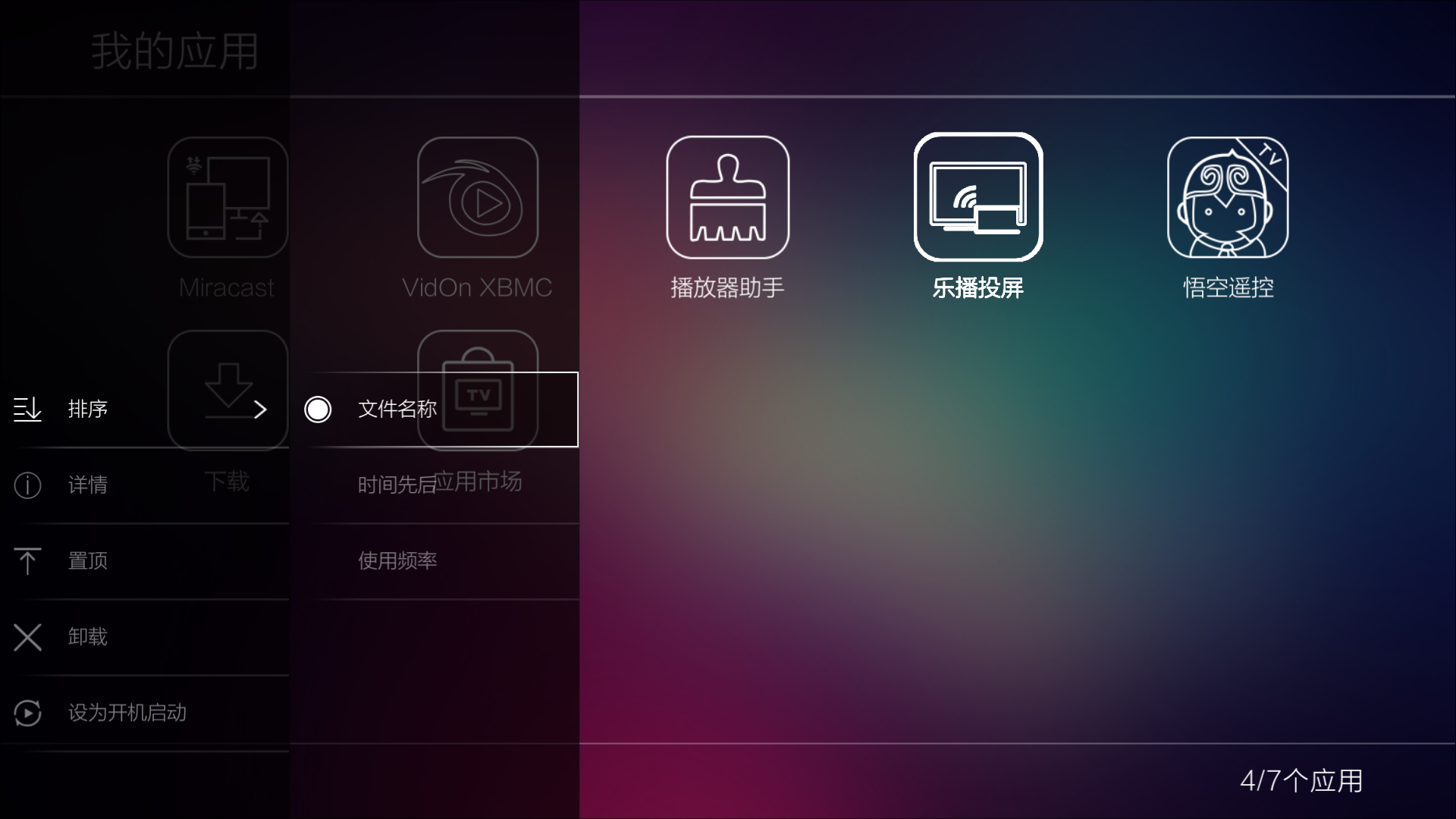
选项菜单从上到下的选择功能分别为:
1、排序:设定本界面的应用排列方法,可按照文件名称、时间先后、使用频率来排列应用图标。
2、详情:可显示选中应用的存储占用情况、运行需求等等信息,还可以在里面强制终止程序的运行甚至是卸载等等。
3、置顶:可强制将某个应用图标设置到第一个图标显示位置。
4、卸载:将选中的应用从本机中卸载删除。
5、设为开机启动:将指定应用设置为开机自动启动,即本机开机后自动进入指定应用,而不需要用户进行操作。
● 为保证本机的正常功能,请不要卸载本机内置的应用;
● 本机内置的应用会根据系统不同的版本而调整,这不认为是本机功能的增删;
● 在不同的系统语言环境下,有些应用并不适合在这种语言环境下使用,本机会自动将这些应用隐藏起来;
● 第三方应用的功能和使用方法不在本公司的售后技术支持范围内。
● 本机内置的应用会根据系统不同的版本而调整,这不认为是本机功能的增删;
● 在不同的系统语言环境下,有些应用并不适合在这种语言环境下使用,本机会自动将这些应用隐藏起来;
● 第三方应用的功能和使用方法不在本公司的售后技术支持范围内。
第七章 本地播放功能使用
本地播放主要是指播放本机内置硬盘、连接在各种接口上的移动硬盘、U盘、读卡器、手机、电脑和通过有线或者无线连接到本机的局域网内部其他设备上的多媒体文件的功能。一般以播放电影、音乐、图片为主。
一、海报墙功能
本机具备全自动跨存储智能海报墙功能,针对本地硬盘、移动硬盘、U盘、或者是网络共享文件夹中存放的各种视频文件,均可在线自动匹配和下载影片海报和相关信息,整个过程智能自动完成,不需人工干预完成。
添加海报路径
从首页的“视频”图标进入片库海报墙后,可以将多个存储影片的路径添加到片库中,实现多个存储路径的影片同时出现在海报墙,极大的方便了对影片进行管理和筛选看片。
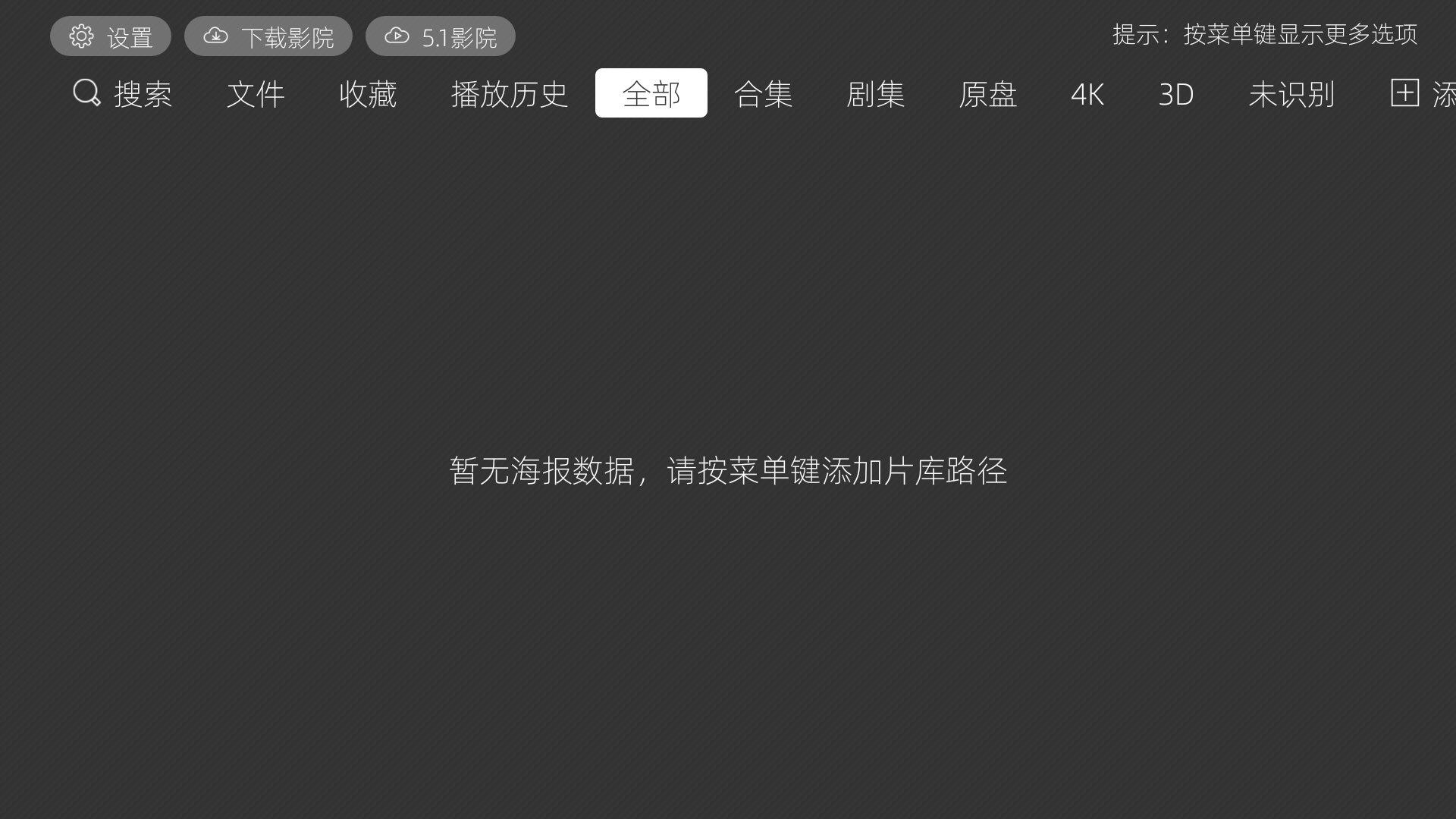
首次使用海报墙,如果从未添加过路径,也没有安装本地存储设备,那么请按下遥控器的“菜单”键,选择“路径”打开“影片库”界面将路径增加到海报墙中。
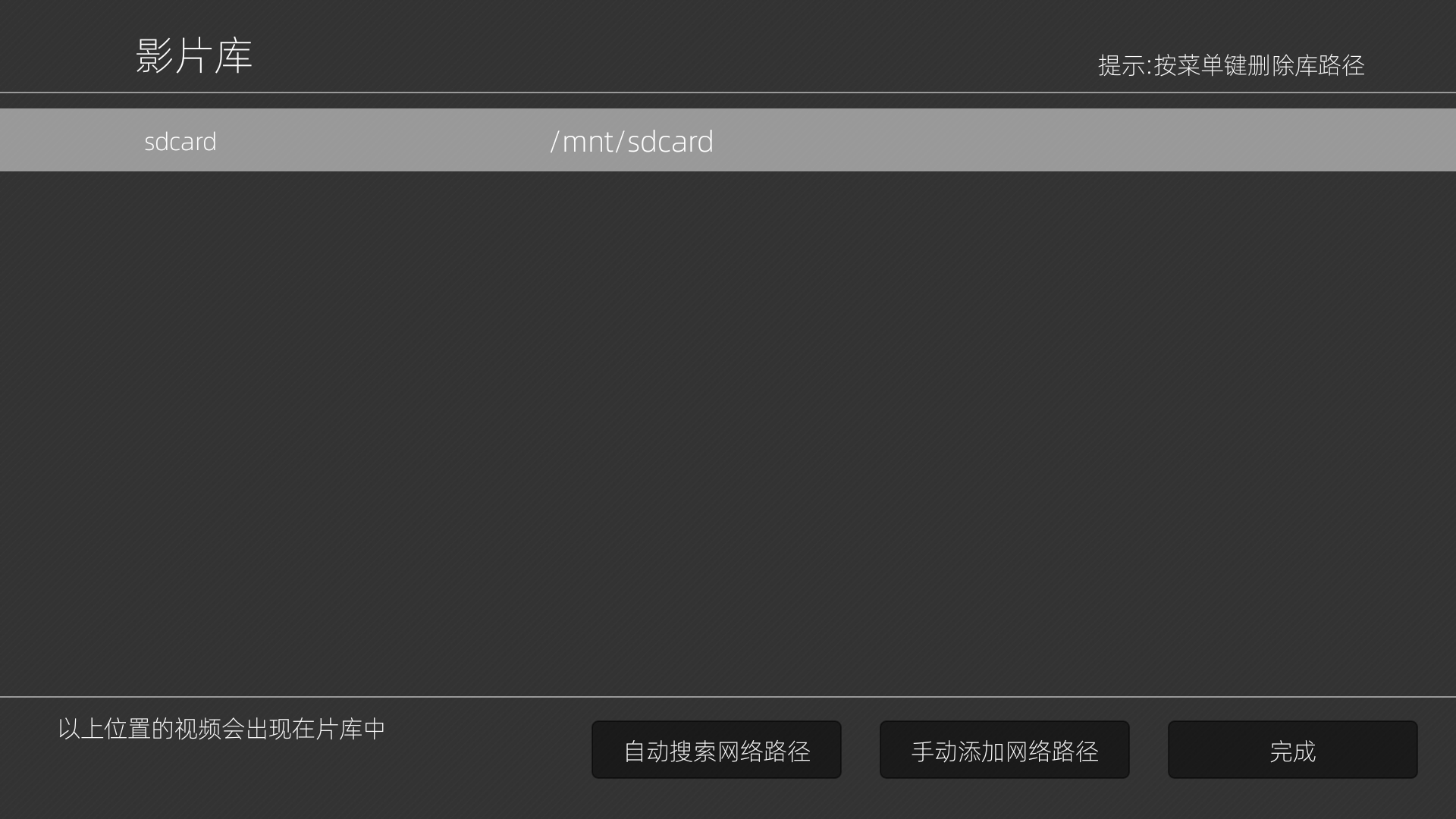
移动焦点到“新增本地路径”按下遥控器“OK”键,可以添加播放器接口上外接的本地硬盘、移动硬盘、U盘等设备的路径;
移动焦点到“新增网络路径”按下遥控器“OK”键,可以自动搜索网络共享或手动添加局域网上的共享SAMBA/NFS服务器,选择某位置添加。
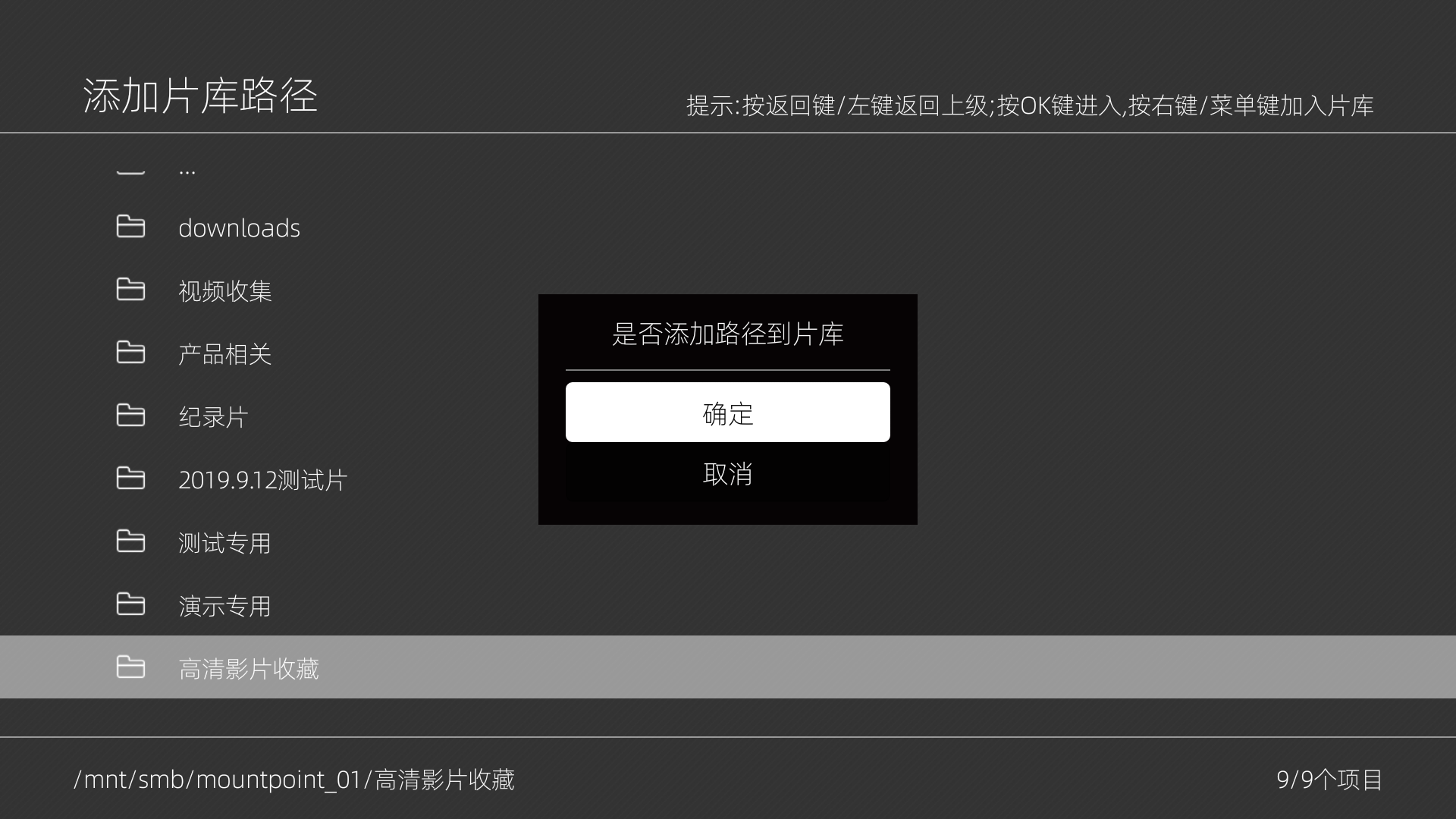
将焦点移动到某已经添加入片库的“路径”后,按下遥控器“菜单”键,可以删除该路径和对路径改名成合适的名称,例如“好莱坞大片”“演唱会”“动画片”“最新下载”等等,便于在海报墙页面中识别。
路径添加完成后,系统会全盘搜索并在本地建立海报墙数据库,自动从云端服务器匹配漂亮美观的影片封面海报、背景图片和影片信息并呈现出来。
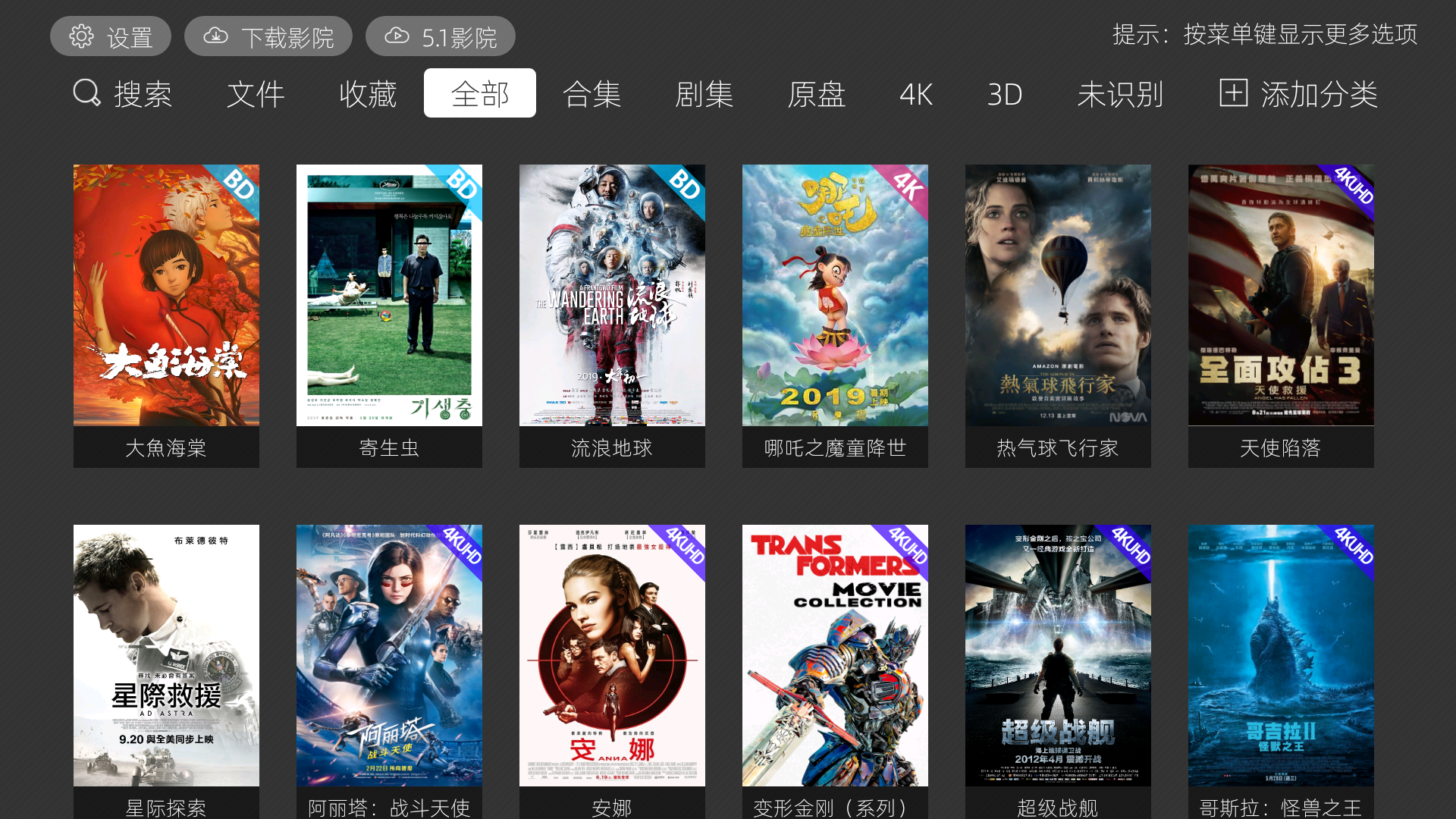
在“海报”界面,移动焦点到某个影片的封面海报图片上,按OK键进入后,可以看到精美的海报、背景图片和影片详情介绍等信息。如果选中的是合集,还会显示合集界面,方便进行合集影片的选择
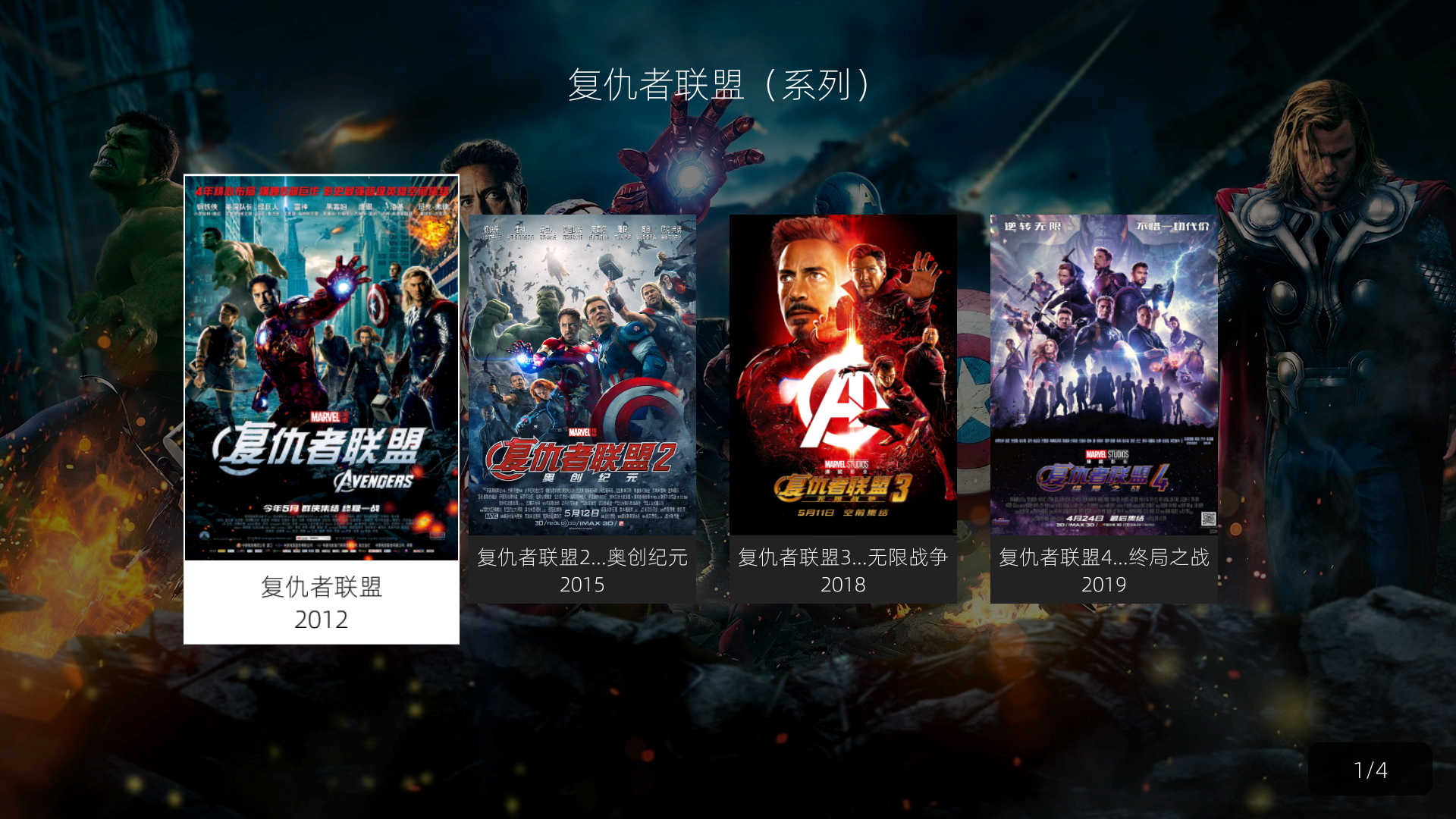
选择的是剧集,将会显示剧集界面,供用户选集播放。
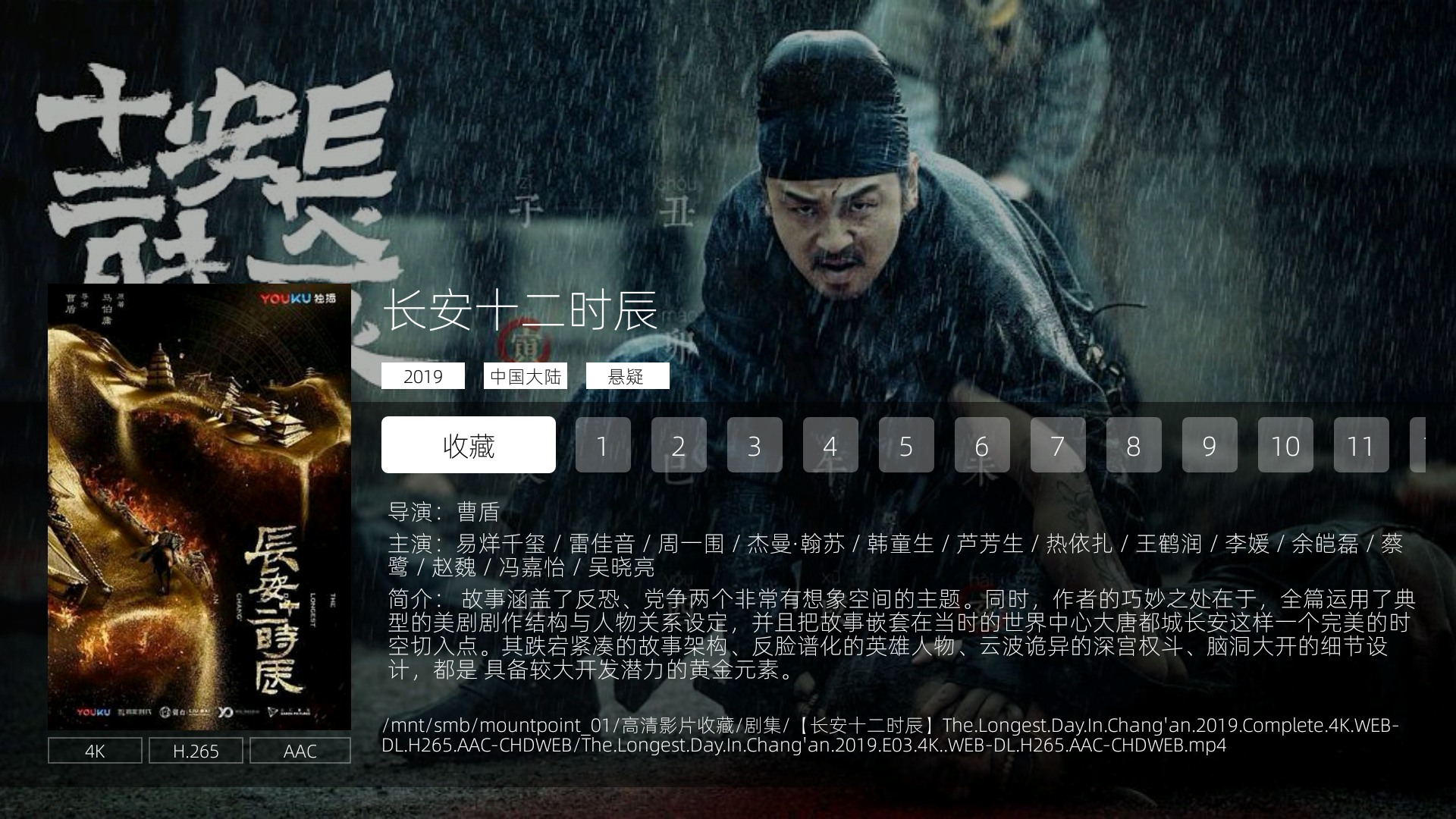
此时用户可以选择“收藏”或者“菜单播放”、“播放”其中的一种模式播放影片。
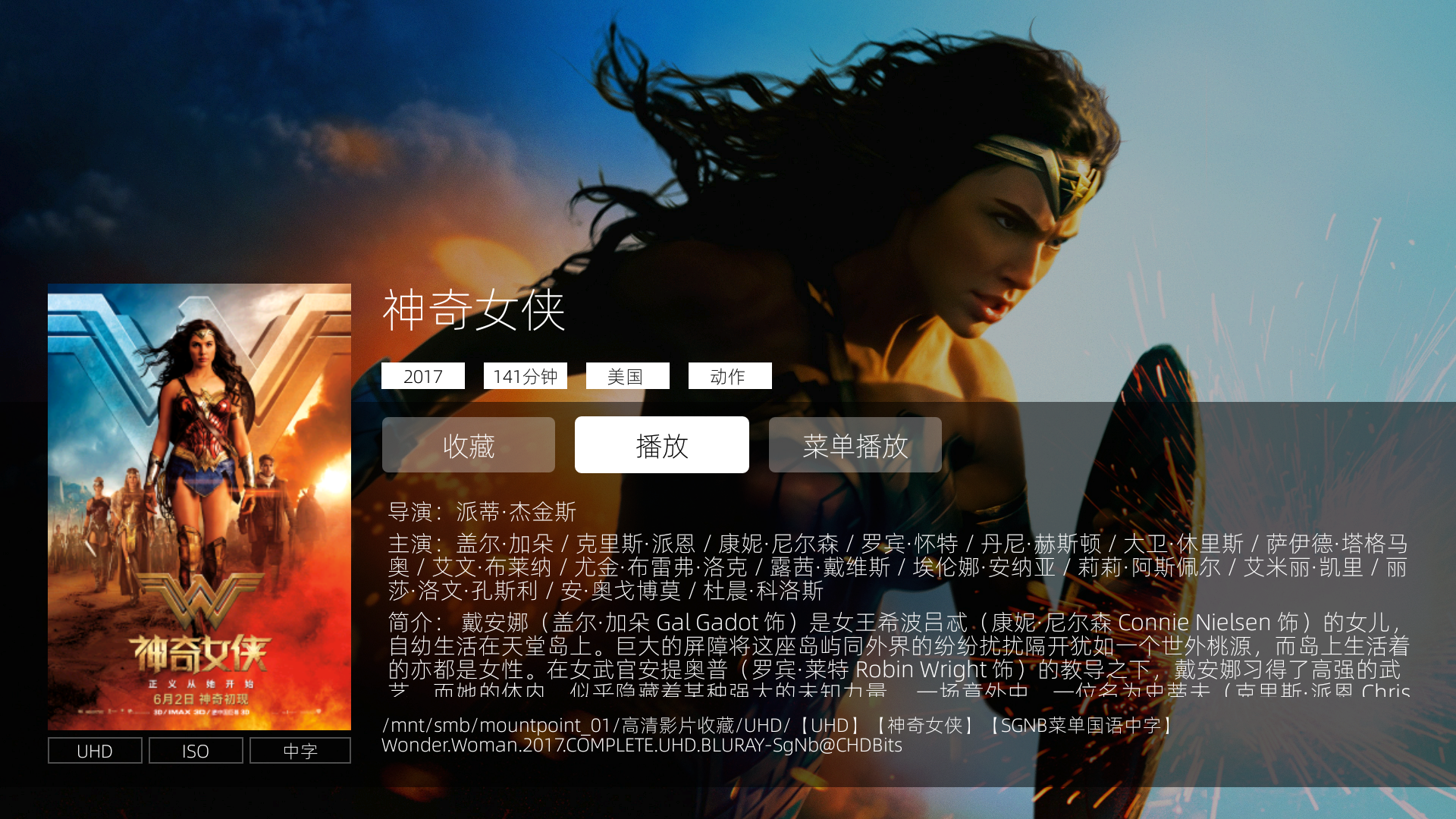
● 系统会自动将本地存储设备的路径根目录加入到片库路径中,不需要手工添加;
● 如果上级路径已经添加过,则其所属的所有下级路径不能再添加;
● 某下级路径已经添加过,如果再添加其上级路径,则此下级路径将被取代掉。
● 如果上级路径已经添加过,则其所属的所有下级路径不能再添加;
● 某下级路径已经添加过,如果再添加其上级路径,则此下级路径将被取代掉。
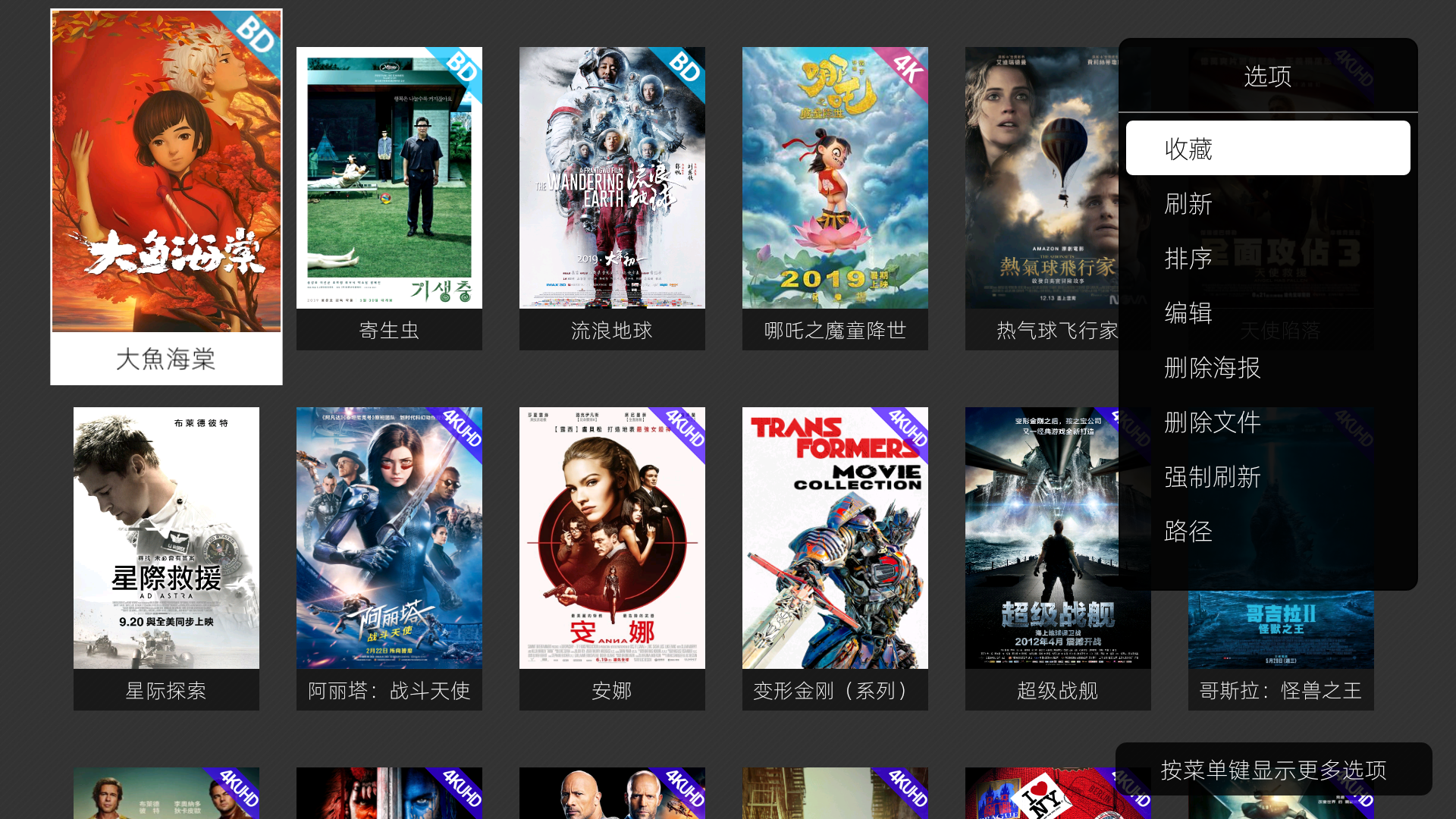
在“海报”界面,移动操作焦点到某个影片的封面海报图片上,请按遥控器菜单键打开选项设置列表,各项设置功能如下:
1、 收藏:收藏或取消影片的收藏;
2、 刷新:刷新全部的影片海报或信息;
3、 排序:海报的排序方式可按照“上映日期”“电影名称”“文件日期”“电影评分”四种方式正向或者反向排序;
4、 编辑:手动对识别错误或未分类的影片进行重新识别适配;
5、 删除海报:将不想显示的影片海报删除(不会删除影片文件);
6、 删除文件:将海报和影片文件彻底删除(不可恢复);
7、 强制刷新:所有海报数据重新加载(删除的海报和编辑过的影片会恢复原样);
8、 路径:进入片库路径管理页面。
● 自定义的nfo文件方式的海报数据优先于网络数据。
● 强制刷新不会删除已经添加入片库的存储路径,无需再次添加。
● 强制刷新不会删除已经添加入片库的存储路径,无需再次添加。
海报编辑
系统会将所有无法识别的影片全部归入到“未分类”栏,供用户手工编辑影片的信息。
将焦点移动到某个影片上,选择编辑,在输入框中输入正确的影片名后,按下“确认”按钮。

稍等片刻之后即会出现所有类似片名的影片搜索结果,请选择最精确的影片后按下“OK”键,此海报会立即刷新,并根据影片信息自动归入相应的分类,同时从“未分类”类别中消失。
如有遇到无法搜索出结果的影片时,请重新输入片名尝试,或者说明服务器上暂时没有收入此部影片,请过一段时间再试。
影片搜索
在“海报”界面的左上角,设置有搜索功能。
选中“搜索”之后,会弹出关键字输入界面,只需要输入影片片名的首字母,即可搜索出符合的影片,并且在界面上即时显示出来。
搜索完成后,按“返回键”关闭输入框后可对搜索到的影片进行操作。
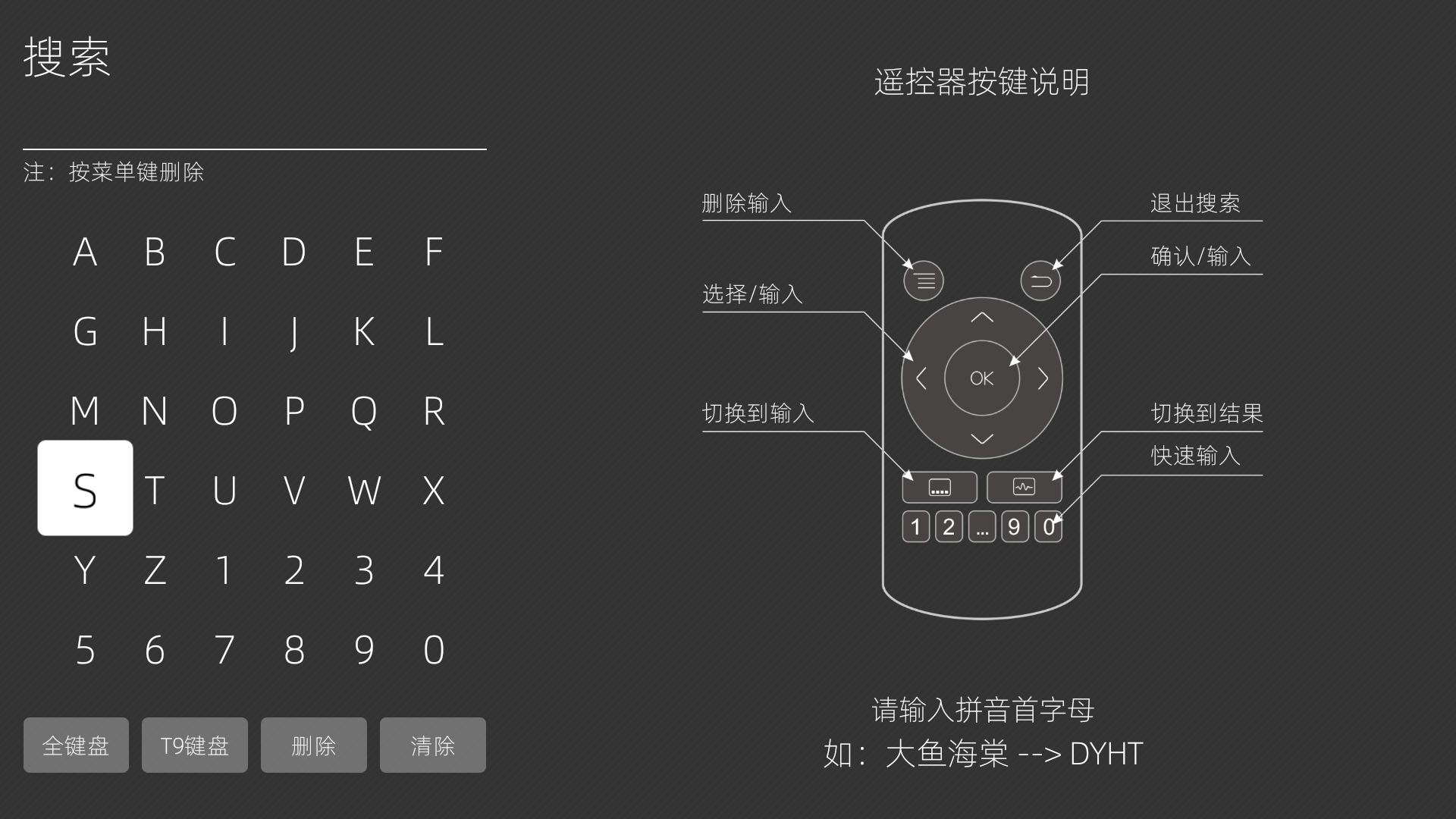
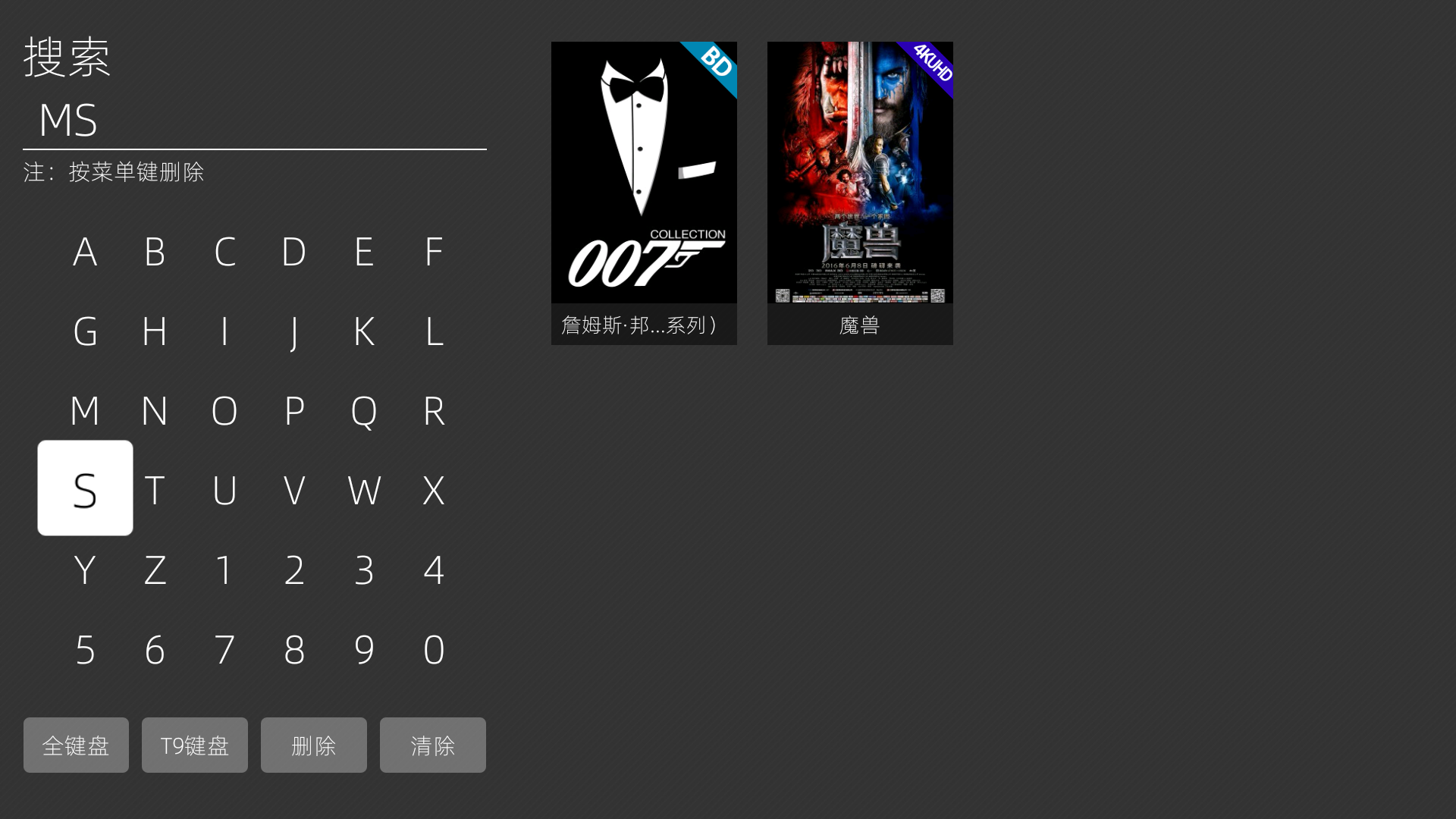
分类自定义
将焦点移动到分类栏最右侧,选中“添加分类”功能,可以对分类进行自定义。
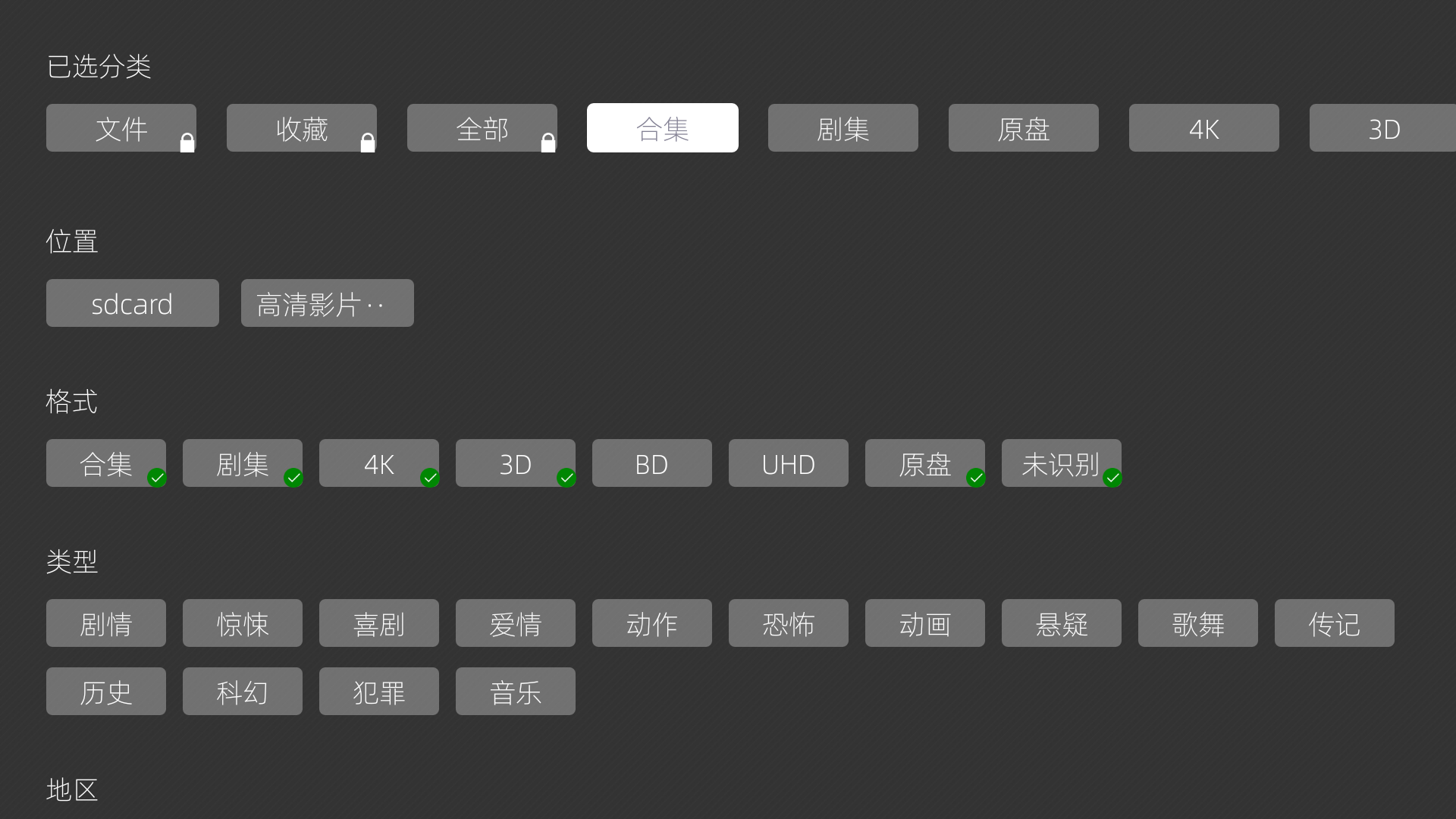
自定义分类时,只需要勾选下面的各种分类,即可将此分类添加到顶部分类栏中,方便日常使用的时候对内容进行分类,快速选取。
在已选分类上按下“OK”键,可以对分类进行前后排序。
● 搜索和分类过滤功能可以同时复合使用,此时在界面上部中间位置会显示出过滤所使用的关键字和搜索关键字;
● 要清除搜索关键字,请进入各分类,选择为“全部”;
● “设置”中的项目和功能会随软件的不同版本而变化,请以实际使用的版本为准。
● 要清除搜索关键字,请进入各分类,选择为“全部”;
● “设置”中的项目和功能会随软件的不同版本而变化,请以实际使用的版本为准。
文件浏览方式
在视频栏目中,除了以海报墙方式浏览影片,还提供适合以文件夹方式浏览影片的方法。
点击海报界面左上角的“文件”按钮,即进入文件浏览方式。左侧列表为所有添加到片库中的路径列表,所显示的名称即为在片库路径中指定的名称。右侧为此路径下的文件夹列表,与传统的文件列表方式相似。
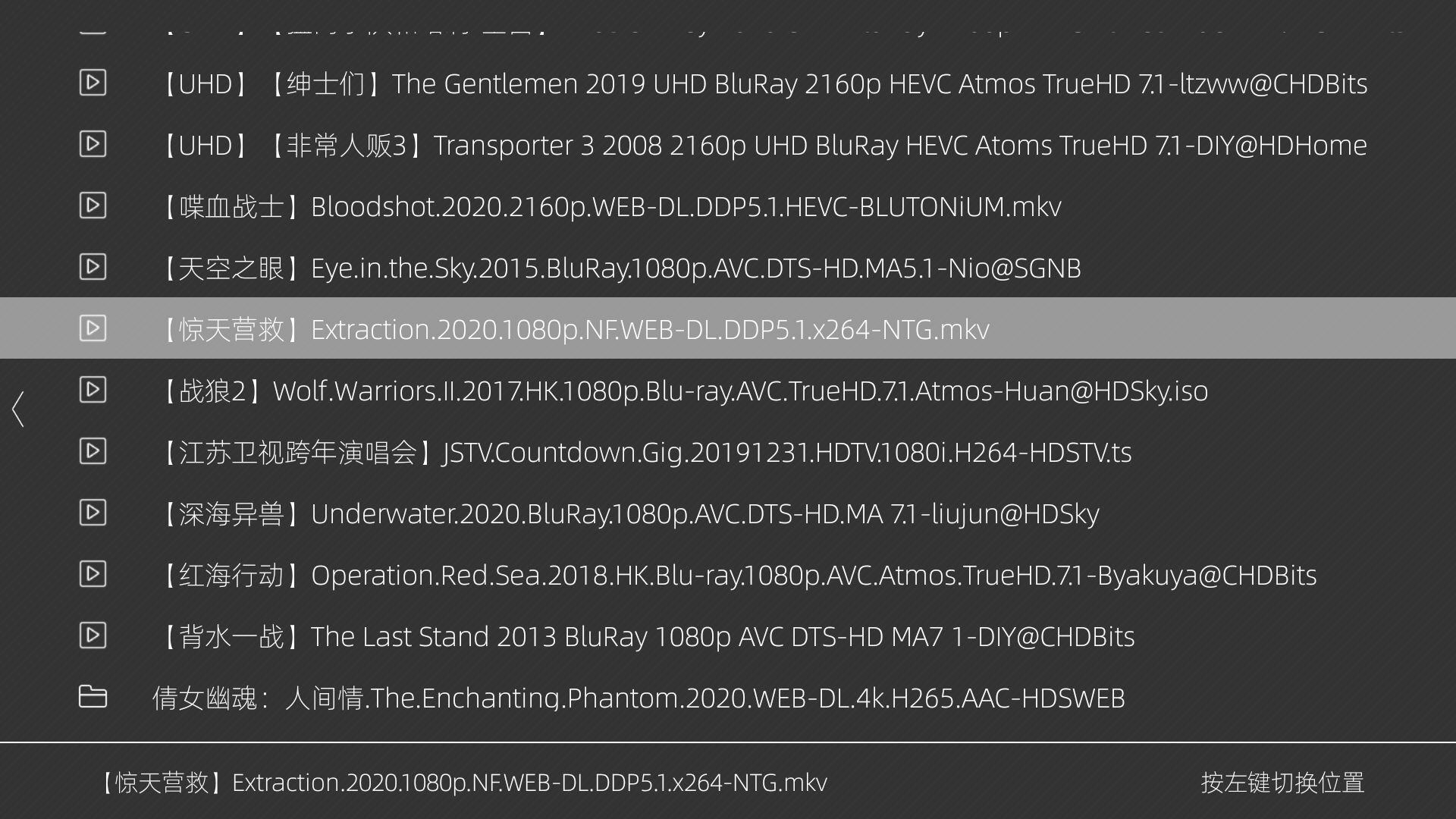
在文件列表方式选中视频文件或文件夹即可显示影片详情,并提供播放方式的选择。
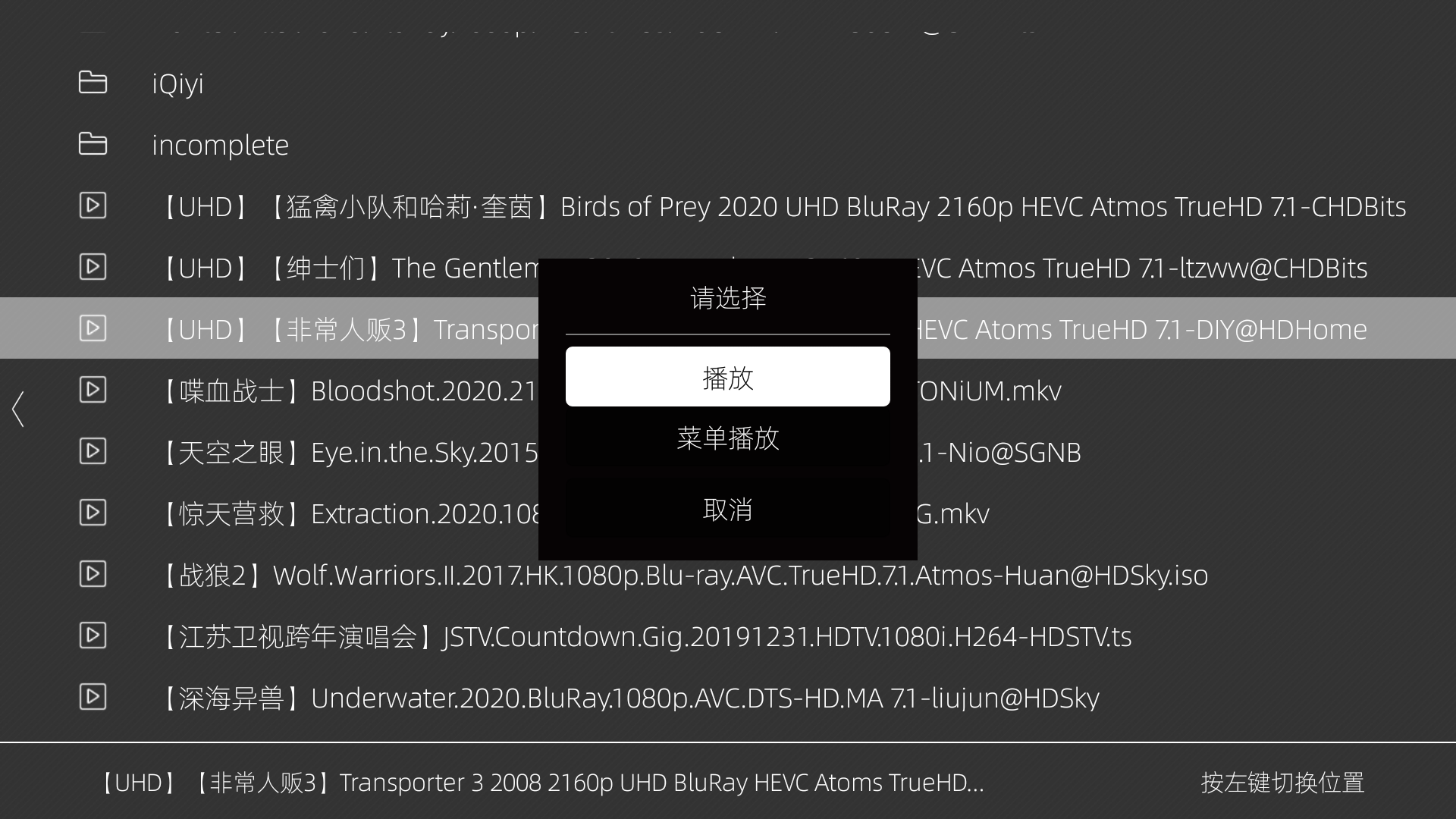
二、导航菜单功能
在“海报”界面或者“文件”界面选中某影片播放时可以选择以“导航菜单”模式来播放影片。
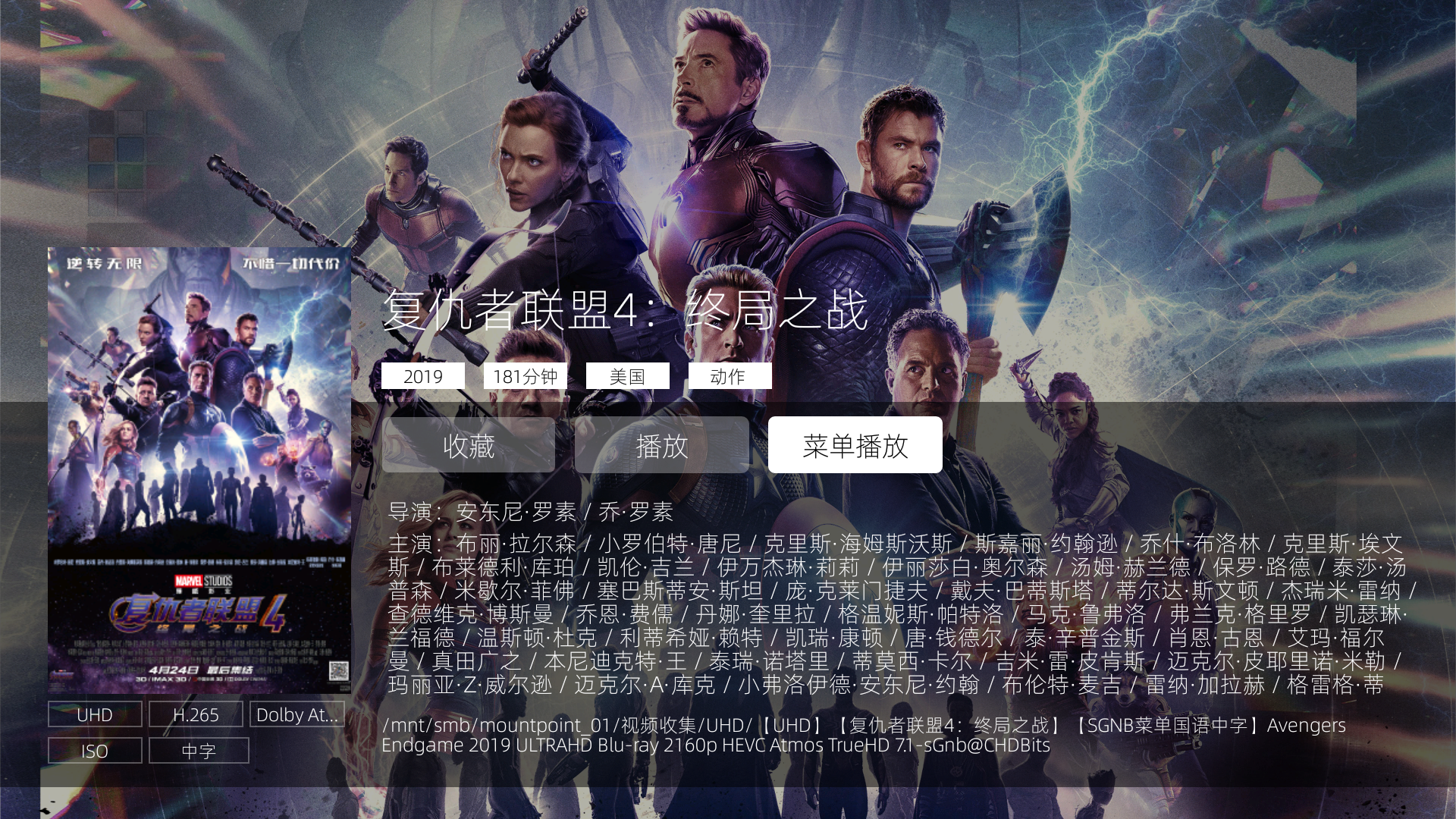
当选择以“导航菜单”模式来播放影片时,可以享受到蓝光影片制作和发布的完整内容,例如影片的不同结局、上映前删除的场景和片段、导演和演员的评论、拍摄时的创作体会、炫目特效的制作过程等等丰富的内容。
例如《我是传奇》影片,通过导航菜单可选择电影的“剧场版”和“候选版”两个版本播放:
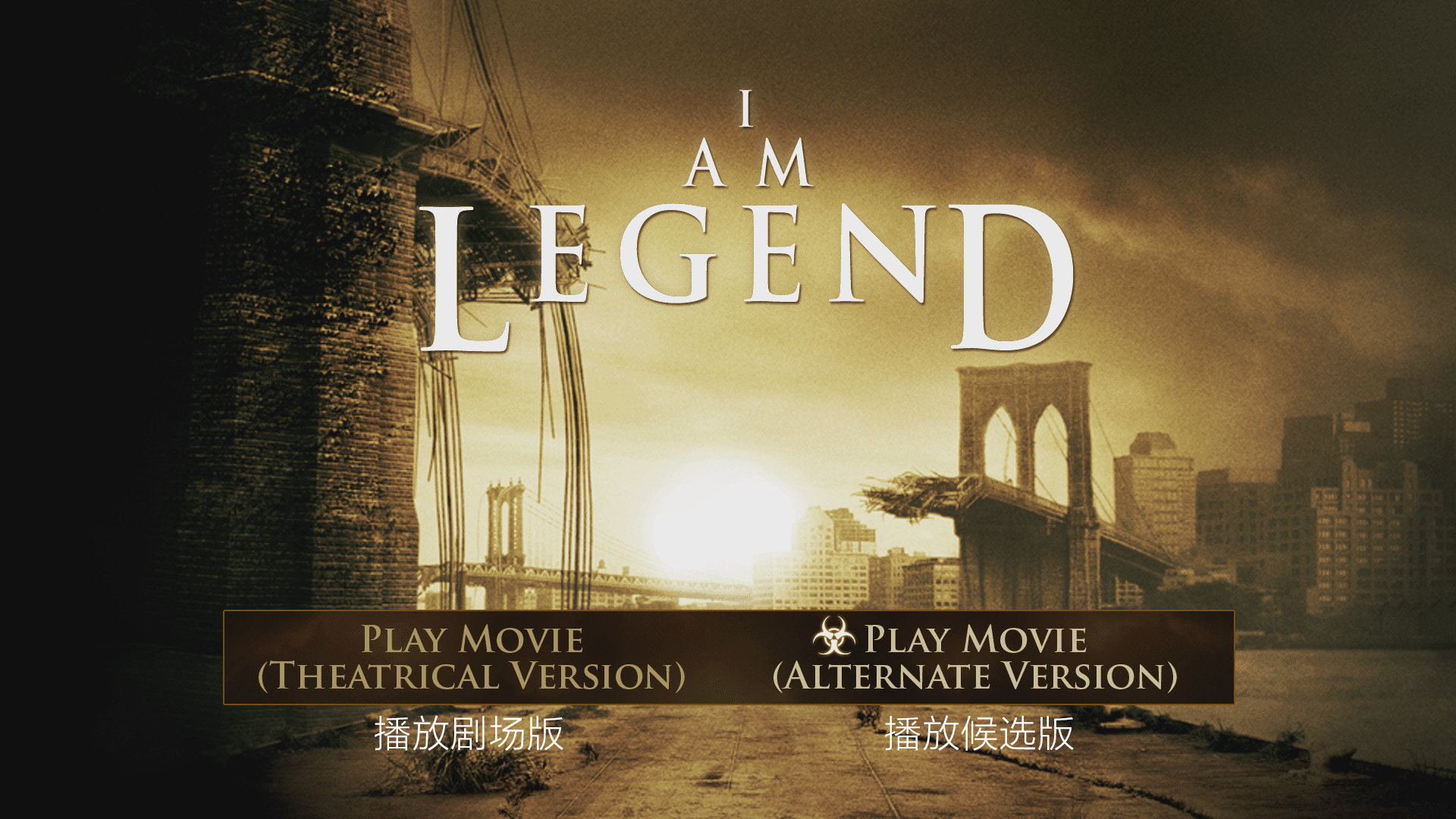
例如《魔兽》影片,通过导航菜单可选择附带的删减片段、创作体会、拍摄现场等内容欣赏:
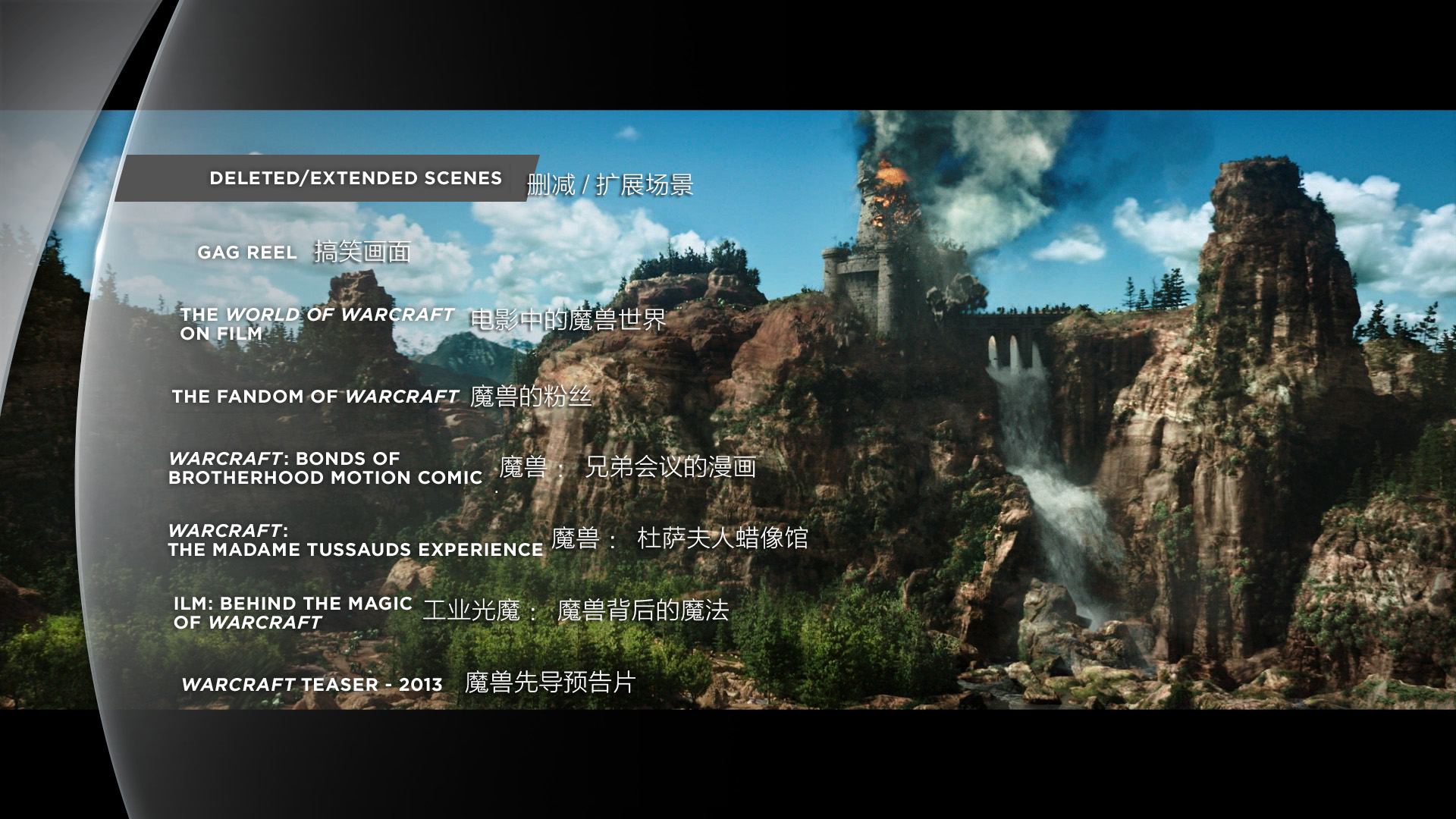
● 本机播放器仅作为蓝光菜单的呈现工具,并不决定所呈现的内容和表现;
● 蓝光菜单由蓝光影片自带,类型和样式均由蓝光影片决定;
● 蓝光影片所带的所有内容都由蓝光碟片提供,因不同发行商和发行区域有所差异;
● 某些由民间用户自行修改或制作的蓝光菜单可能破坏了原始碟片的设计,会导致无法正确呈现。
● 蓝光菜单由蓝光影片自带,类型和样式均由蓝光影片决定;
● 蓝光影片所带的所有内容都由蓝光碟片提供,因不同发行商和发行区域有所差异;
● 某些由民间用户自行修改或制作的蓝光菜单可能破坏了原始碟片的设计,会导致无法正确呈现。
三、视频文件播放
除了可以选择以“导航菜单”模式来播放影片外,我们也可以选择“播放正片”模式来播放影片。
选中需要播放的视频文件,选择“播放正片”,按OK键进行播放。

播放时按遥控器“OK”键,可在暂停、播放状态之间切换,静默等待三秒后,播放图标会缩小并移动至左下角。按住左键或者右键,可以调整播放进度条进行选时播放。

选项设置功能

针对视频文件播放,为用户开发了大量的高级设置功能,请按遥控器菜单键打开选项设置列表,各项设置功能如下:
1、 顶部菜单:打开蓝光影片的顶部菜单(仅导航菜单方式播放影片);
2、 弹出菜单:唤出蓝光影片的弹出菜单(仅导航菜单方式播放影片);
3、 章:选择影片的不同章节播放;
4、 音轨:选择影片的不同音轨;
5、 字幕:选择影片内置或外挂的字幕,还可以通过网络获取在线字幕;
6、 播放模式:对3D影片进行播放控制,字幕景深调整;
7、 选时:自定义小时/分钟/秒钟播放;
8、 播放比例:调整影片的显示比例;
9、 图像引擎:打开图像处理引擎,调整画面的播放效果;
10、 信息:查看目前正在播放的影片的格式信息。
顶部菜单选项

在“选项”界面中选中“顶部菜单”选项,可回到影片的蓝光导航顶部菜单。请参看上一章节蓝光导航菜单的详细说明。
弹出菜单选项

在“选项”界面中选中“弹出菜单”选项,可唤出蓝光导航的弹出菜单,对影片的播放进行控制。
章节设定选项
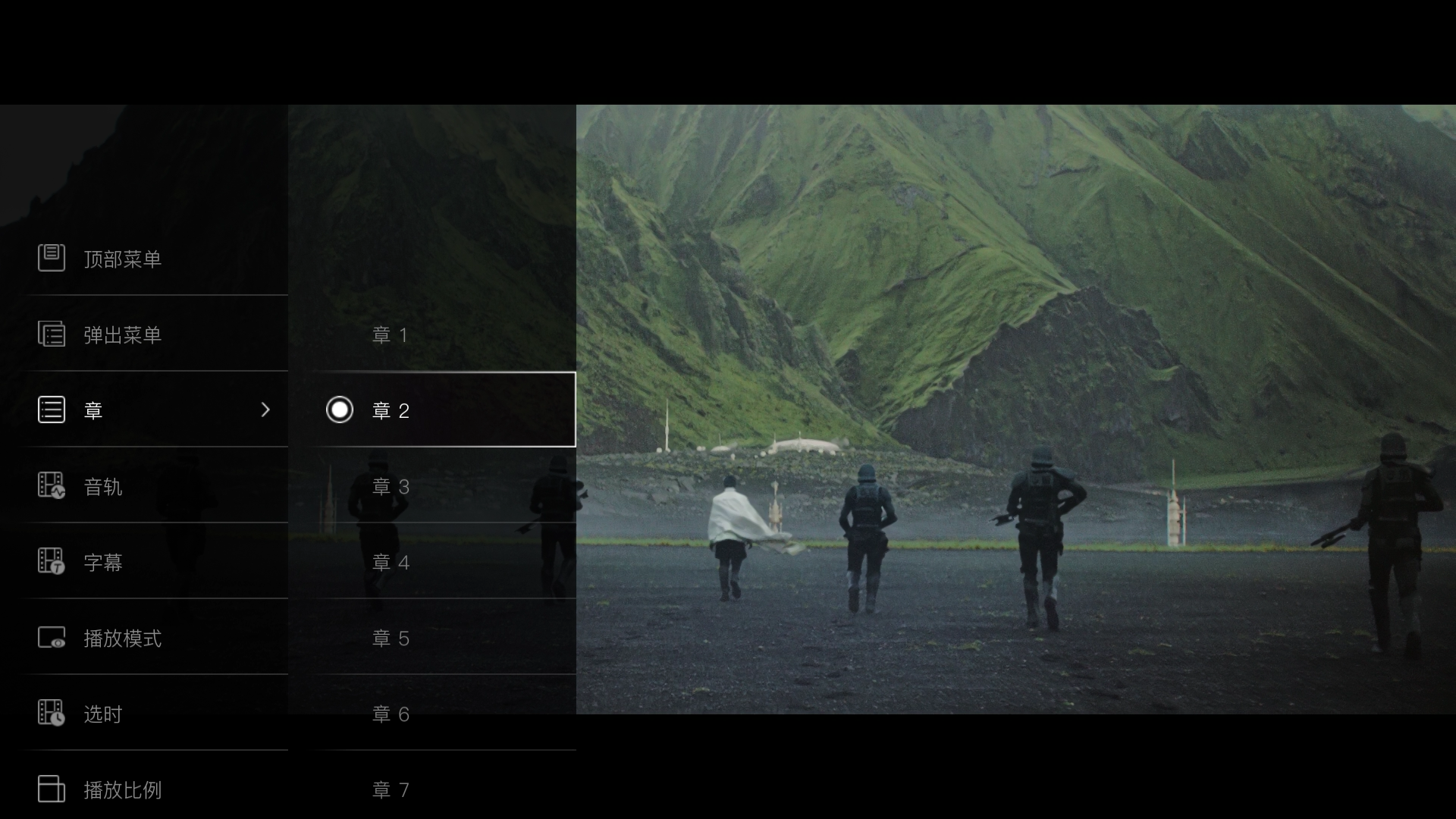
在“选项”界面中选中“章”,可以看到正在播放的影片当前播放列表中有划分多少个章节,可任选一个章节进行播放。
音轨设定选项
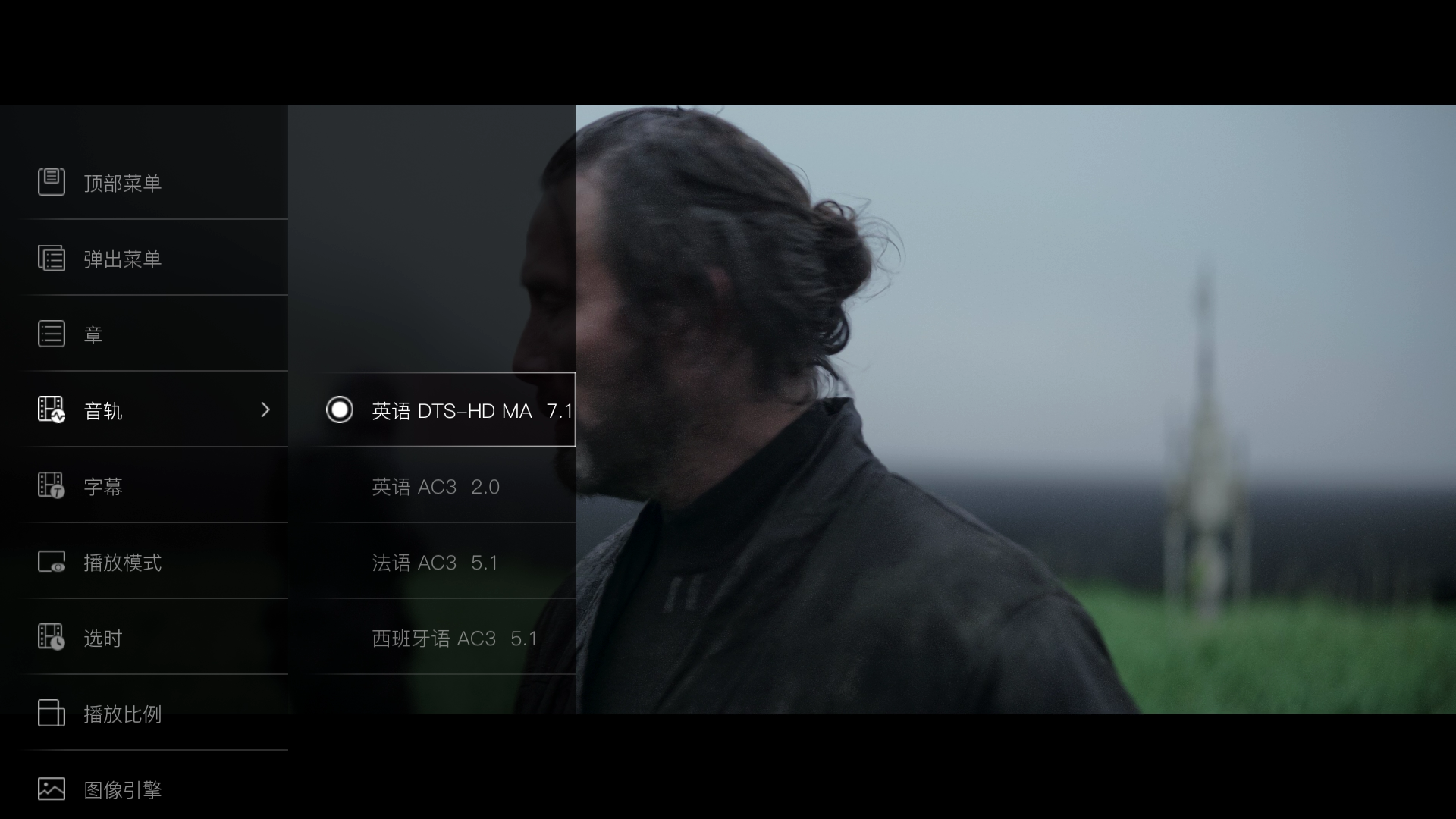
在“选项”界面的“音轨”项中可以看到正在播放的影片中包含的所有音轨语言和格式,可根据需要随意选择。
按下遥控器的“音轨”键可以快速直接的切换音轨,无需从此菜单中选择。

字幕设定选项
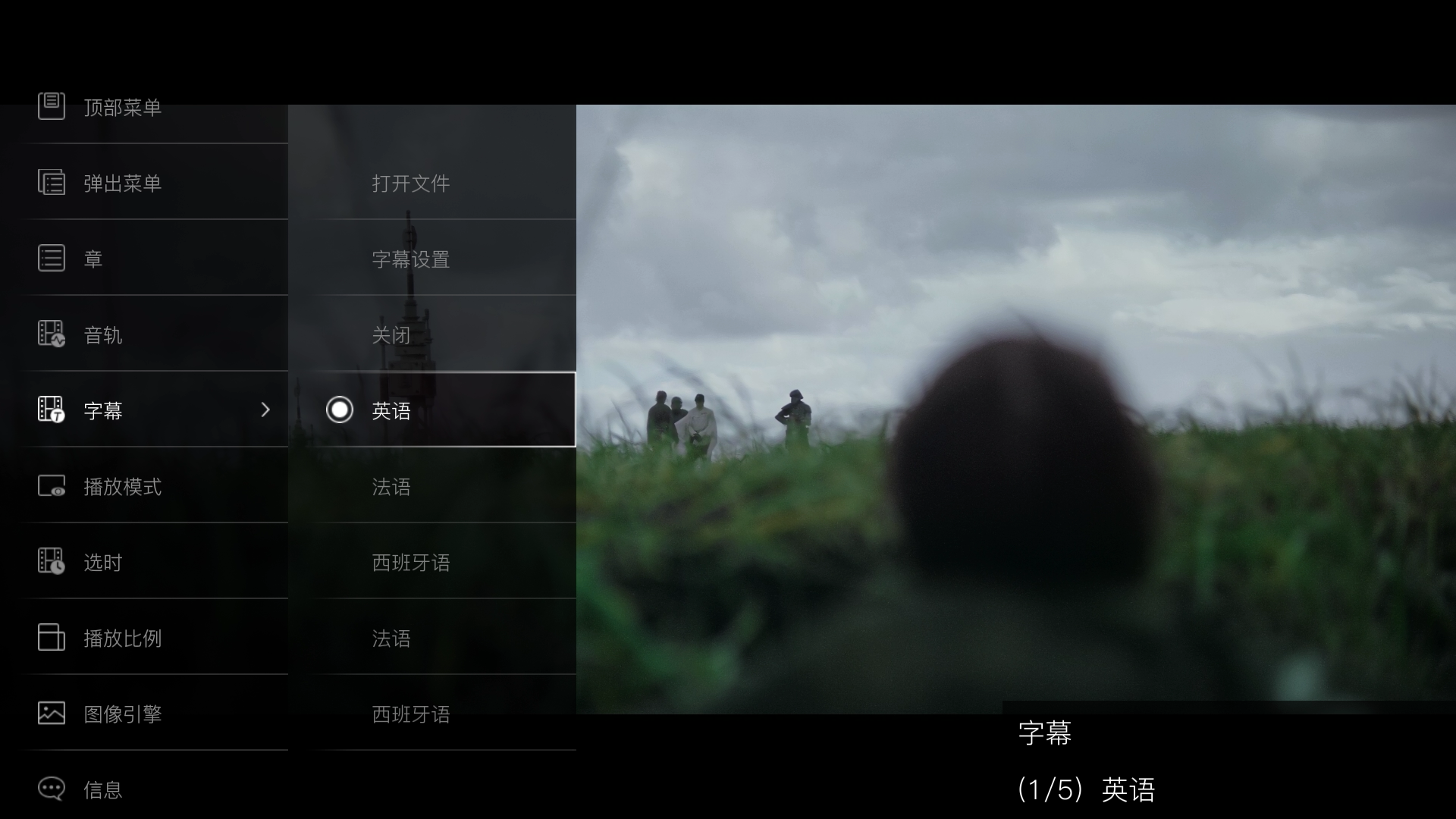
在“选项”界面的“字幕”项上按上下键选择字幕类型,然后按下OK键进入字幕设置界面,在该界面下可以查看字幕信息并对字幕进行设置。
当播放蓝光影片,带有内嵌字幕时,字幕设置仅可对字幕的显示高低位置进行调整,调整值在-1.0至+1.0之间,数字越大,显示位置越高。
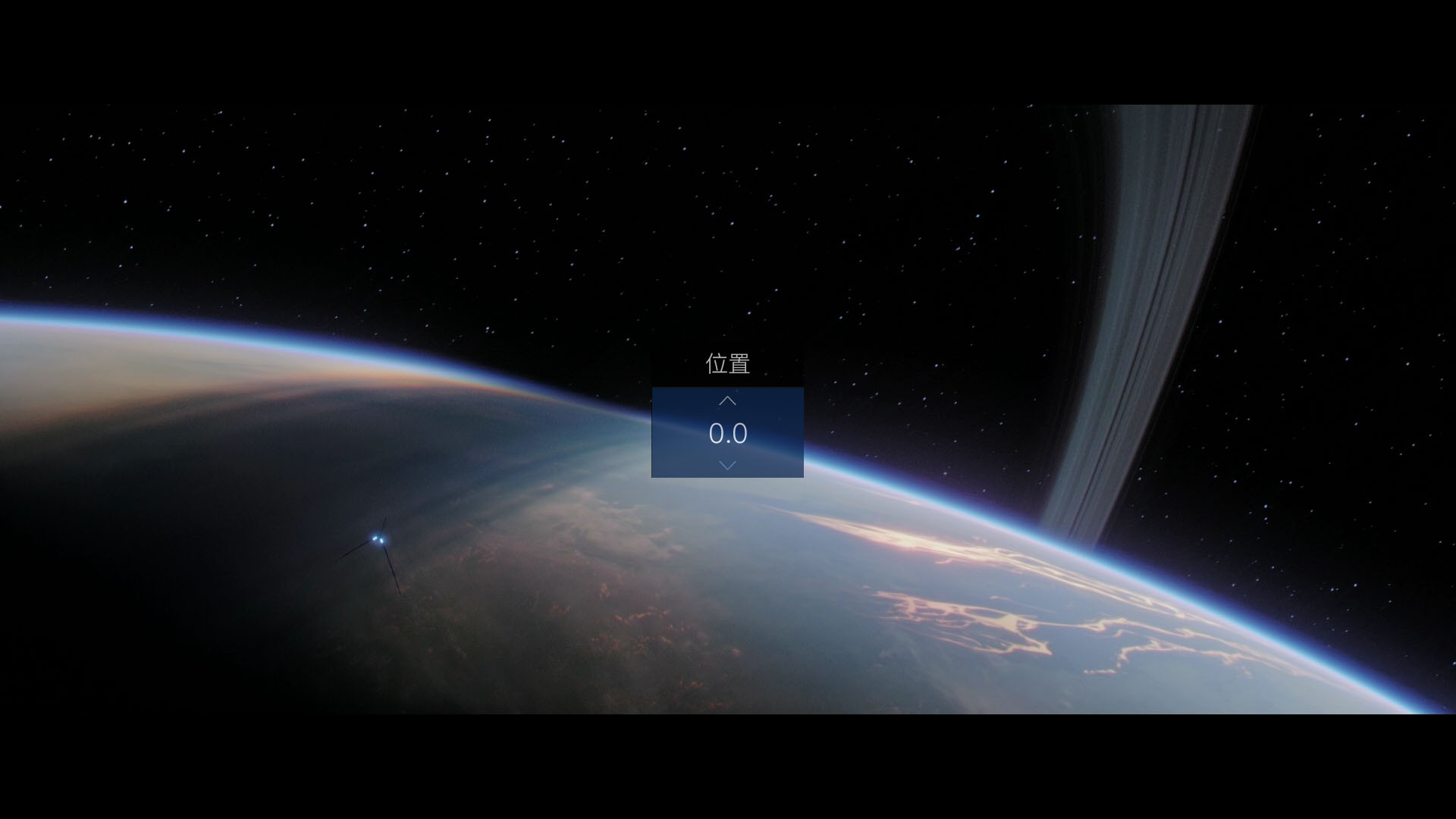
当影片没有内嵌字幕的时候,可以从网络或其他渠道得到外挂字幕文件,并将字幕文件的文件名改为和视频文件的文件名相同,放置在视频文件一起,本机会自动加载这个字幕。
外置字幕和部分格式的内嵌字幕可以更改字体、显示的大小、颜色、位置以及对字幕的时间轴进行调整等等。
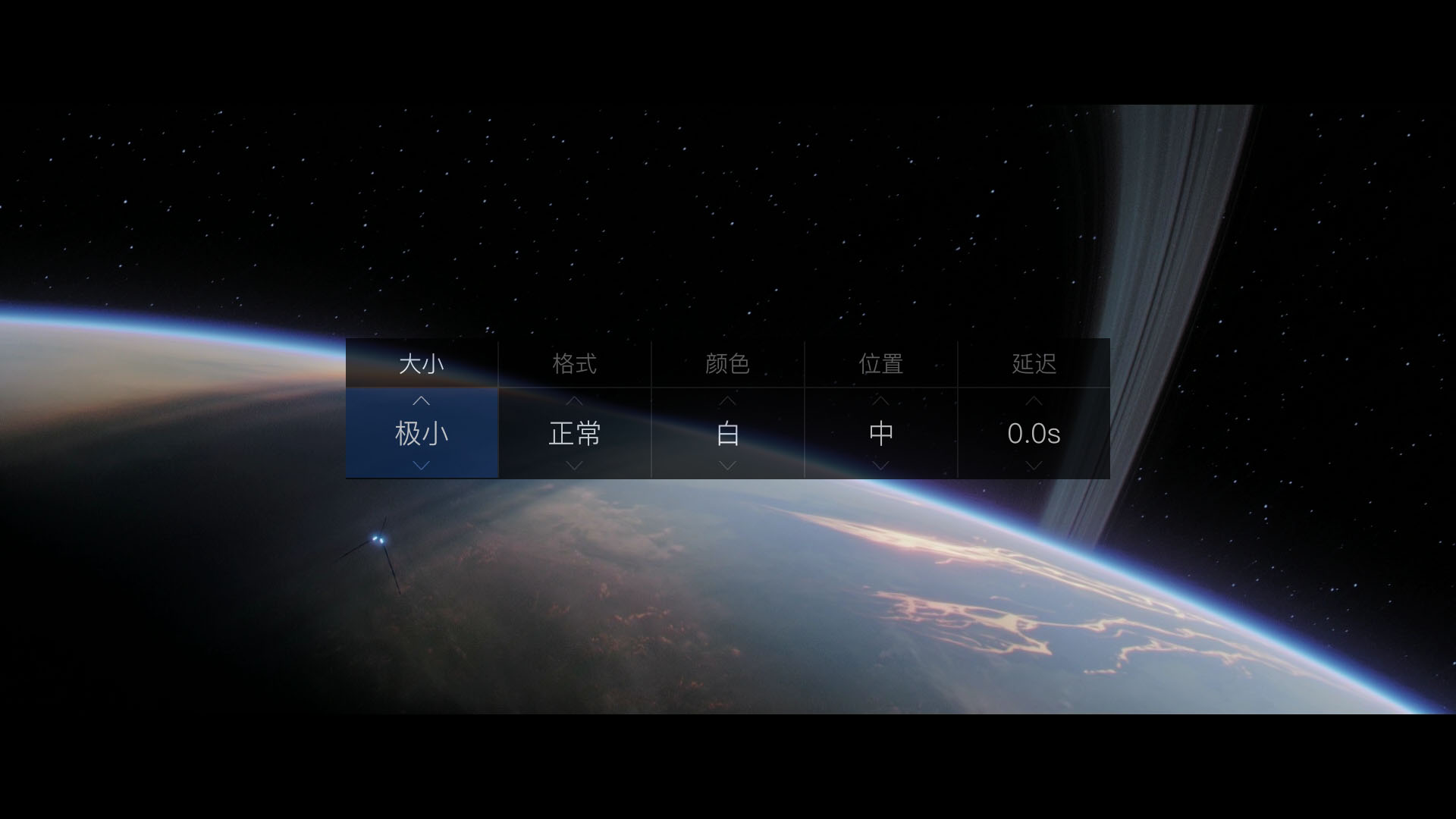
当影片有内嵌或外挂ASS特效字幕的时候,播放器可加载用户自定义的字库文件,体现出最好的效果。具体使用方法,请见下面的独立章节。
当影片本身没有合适的中文字幕,也没有外挂字幕时,可以在“字幕”选项中选择“在线字幕”,通过互联网在线搜索合适的字幕。
选中“在线字幕”,播放器会自动从网上搜索与此影片同名的字幕,然后罗列在界面的下方供用户选择。用户可选中其中的某一条,字幕便会正常显示出来。
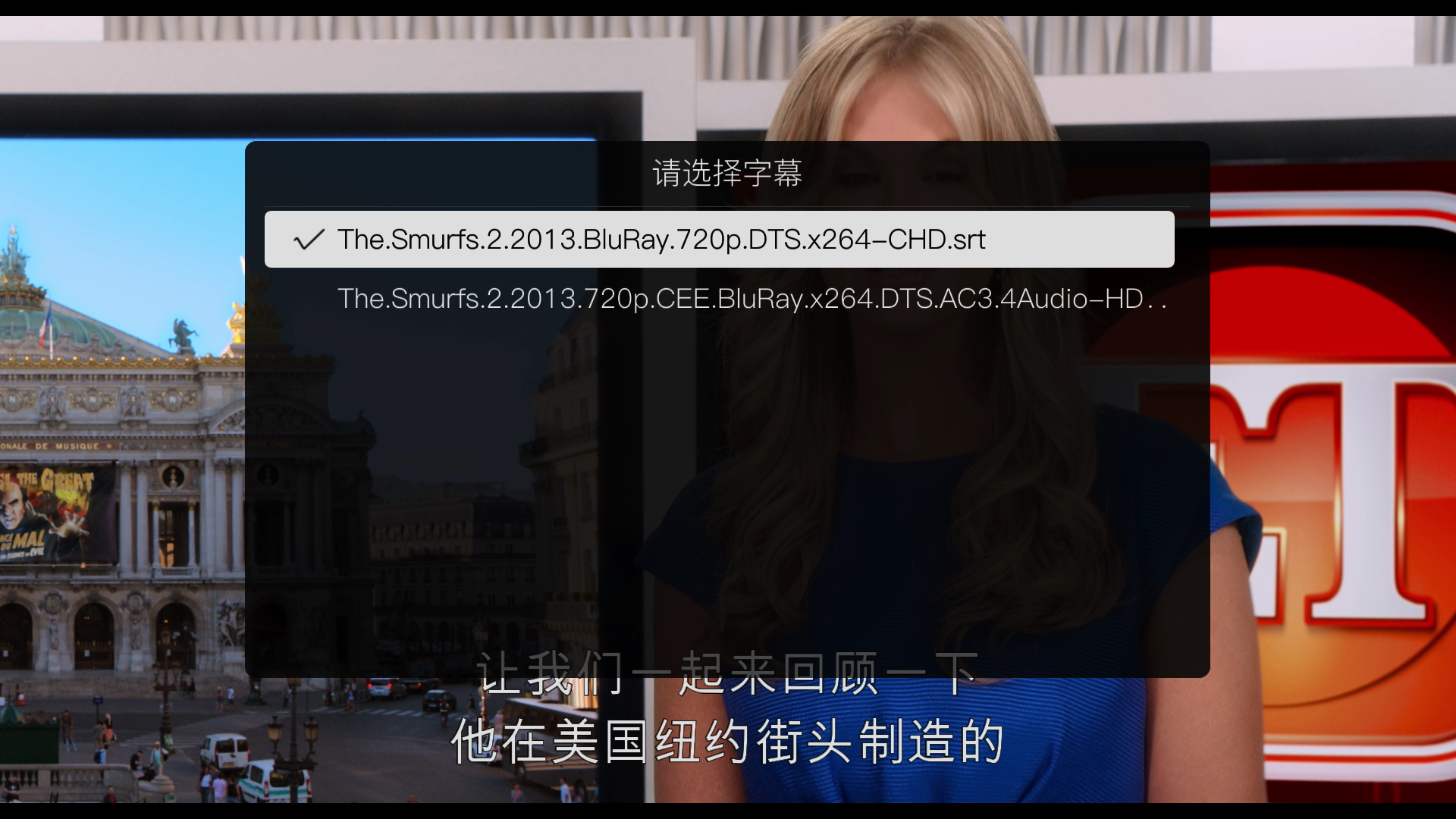
因在线字幕功能仅根据影片名称来查找字幕,而影片又有各种版本,因此可能无法找到配合度非常完美的字幕,如果所选的字幕与影片配合度较差,可再次选择“在线字幕”功能选择其他的字幕。通过在线字幕功能选中的字幕,会出现在字幕列表中,下次播放无需再次下载。
按下遥控器的“字幕键”可快速的在各字幕间循环切换。
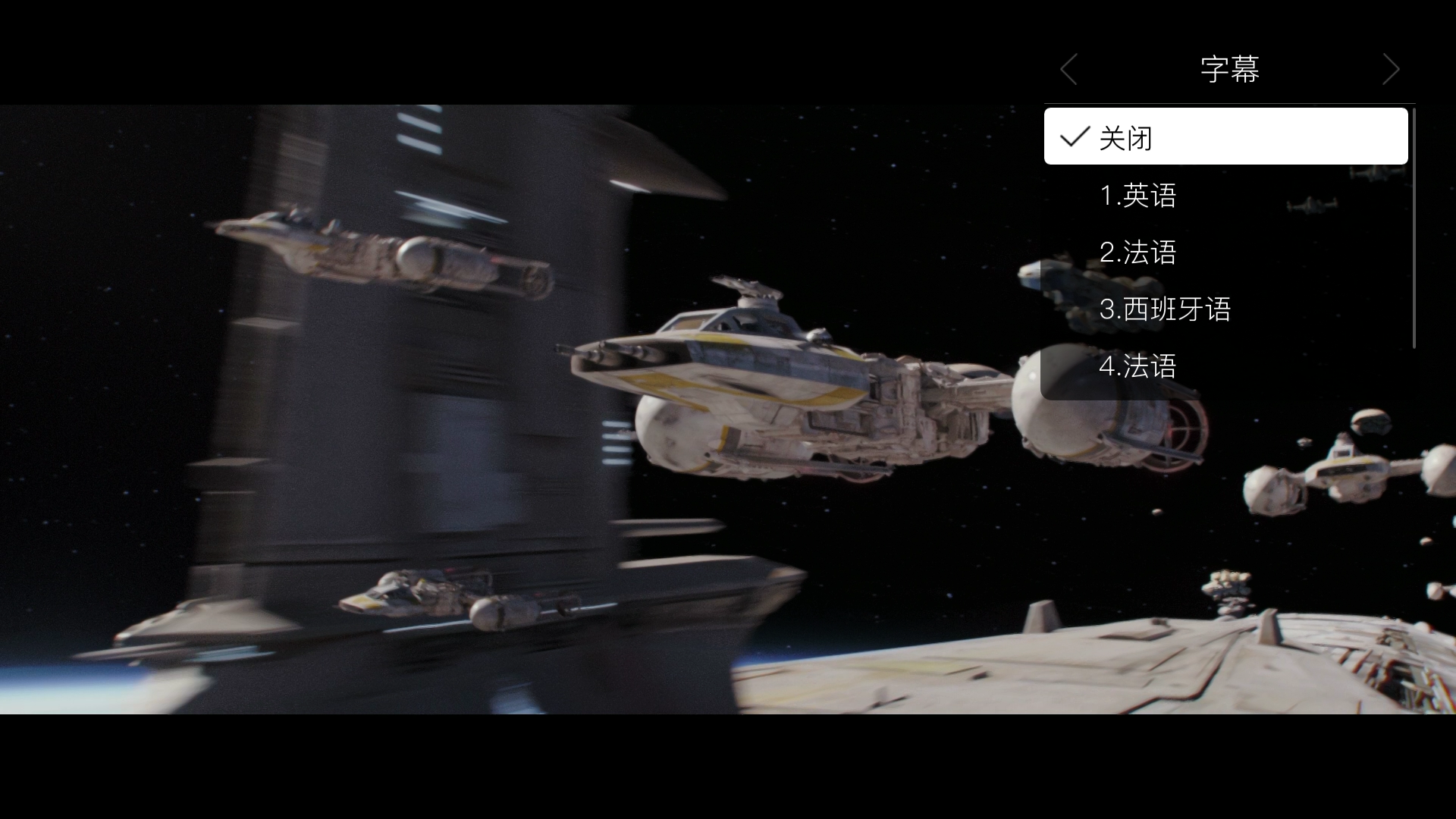
● 蓝光BDMV、ISO、M2TS、MKV、MP4等视频文件才可能含有内嵌字幕;
● 只有SRT、ASS、SSA等文本格式的外挂字幕文件才能进行字体、大小等的调整
● ASS特效字幕建议人工增加字体支持,才可体现出最佳的效果;
● 蓝光影片内置字幕无法调整字体、大小等,仅可上下移动显示位置;
● 蓝光BDMV外挂字幕请存放在与BDMV文件夹同级的文件夹中,文件名随意;
● 外挂字幕如出现乱码现象,请在字幕选项中选择合适的字符集,或将字幕文件存为UTF-8编码的文本文件;
● 在线字幕功能仅在海报墙中播放影片并在机器联网的情况下方能使用;
● 在线字幕功能下载的字幕仅会将最后选中的那条保存下来。
● 只有SRT、ASS、SSA等文本格式的外挂字幕文件才能进行字体、大小等的调整
● ASS特效字幕建议人工增加字体支持,才可体现出最佳的效果;
● 蓝光影片内置字幕无法调整字体、大小等,仅可上下移动显示位置;
● 蓝光BDMV外挂字幕请存放在与BDMV文件夹同级的文件夹中,文件名随意;
● 外挂字幕如出现乱码现象,请在字幕选项中选择合适的字符集,或将字幕文件存为UTF-8编码的文本文件;
● 在线字幕功能仅在海报墙中播放影片并在机器联网的情况下方能使用;
● 在线字幕功能下载的字幕仅会将最后选中的那条保存下来。
播放模式选项
在播放模式选项中,可对影片的播放模式进行选择。
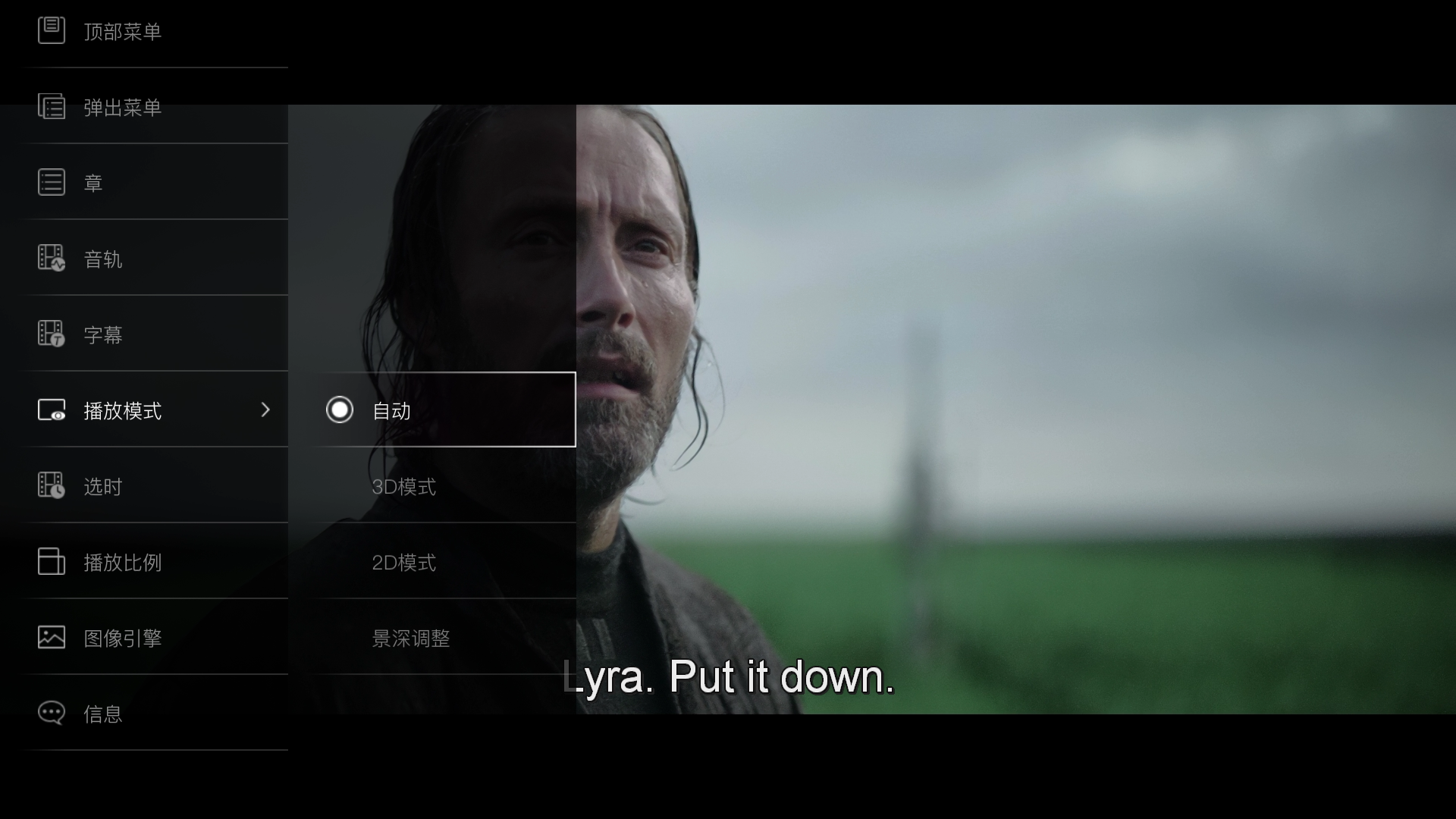
此方式由系统设置中的“显示”-“自动以3D方式播放影片”选项决定,默认为以3D方式播放3D影片。在此选项开启的时候,如果播放的是3D影片,并且显示设备也全部支持3D,那么播放会自动开启3D效果,享受到跟3D电影院一样的立体画面。
如果不想以3D方式播放或者想手工打开3D方式,则只需要在此菜单中选择相应的选项即可。
注
● 3D功能仅在使用HDMI接口连接支持3D的显示设备,并且所使用的设备全部(包括串联其中的音频功放、连接线等)支持3D功能时才可开启;
● 如果不慎选错了3D模式,导致画面错乱,可以先退出播放再次进入即可。
● 如果不慎选错了3D模式,导致画面错乱,可以先退出播放再次进入即可。
景深调整
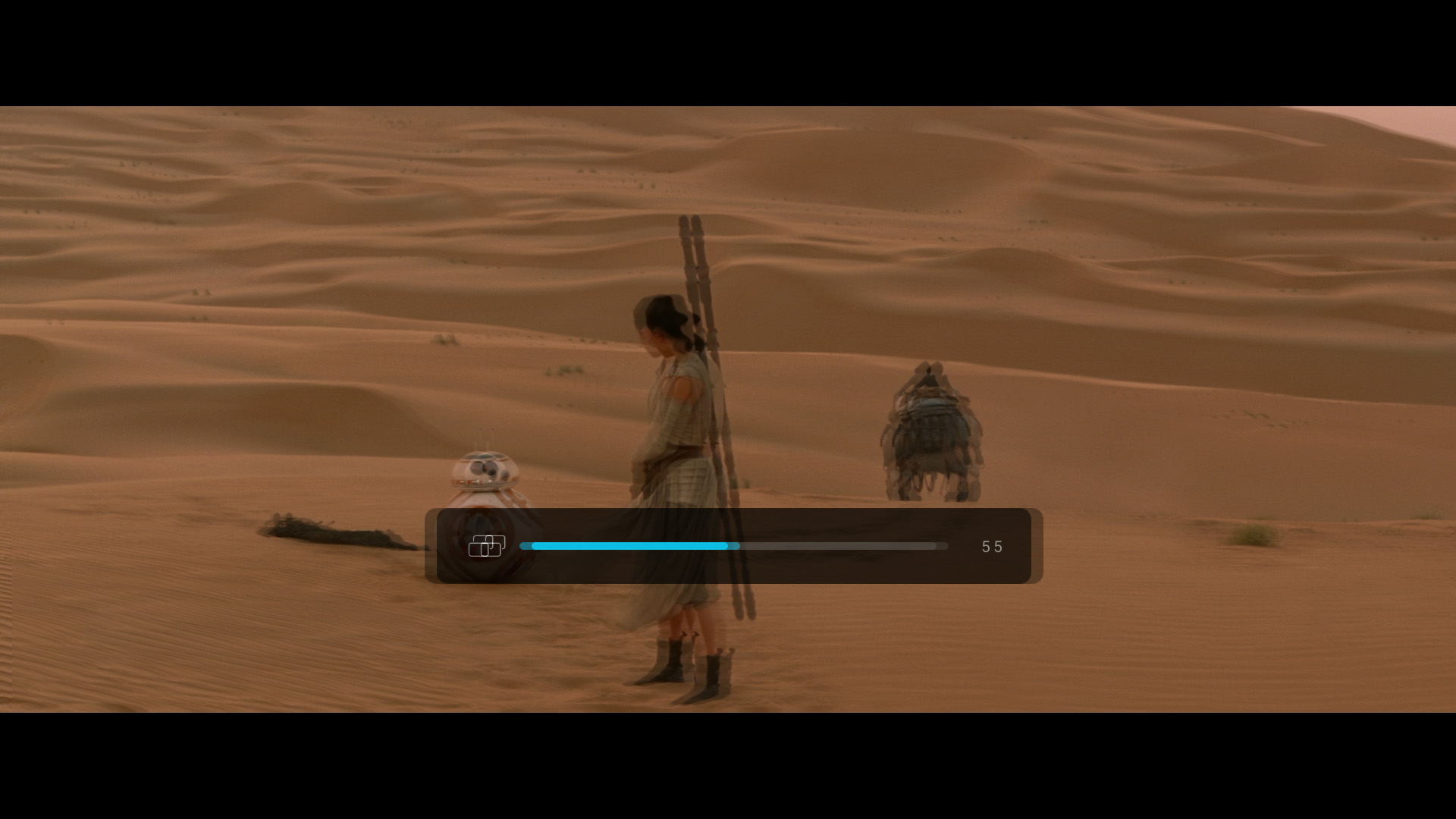
景深设置可对3D画面的文字增强/减弱立体感,数值越大,立体感增加,数值越小,立体感降低。调节范围从0至10,默认为5。
但过高的立体感可能会导致观影时头晕或不适,请谨慎调整。
交换左右眼

在3D模式播放时 , 由于3D电影和显示设备的差异 , 导致前后景画面交换,可打开或关闭交换左右眼来正确显示3D画面。
选时
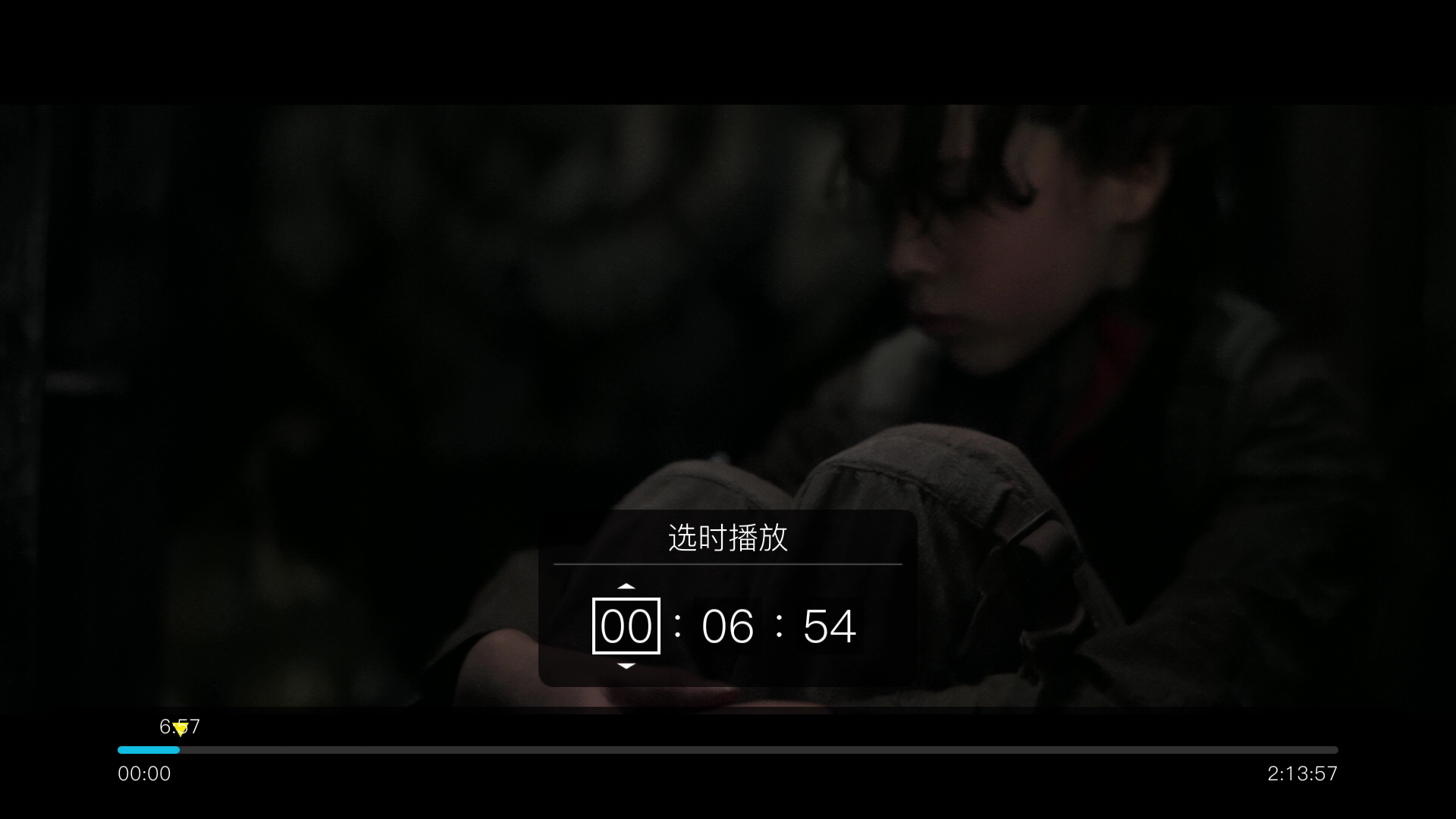
交互式选时播放可直接选中某一时间点开始播放影片,精确到秒。
使用遥控器上下键增加或减少输入的数字,配合左右键移动高亮框输入需要跳转到的时间点,然后按OK键从此时间点开始播放。也可以直接按遥控器的数字键,逐个递进输入数字,如:要跳转到1:06:54,只需要在遥控器上输入“10654”(最前面的0可忽略),然后按“OK”键即可。
输入数字后,下方的进度条上会以黄色倒三角的形式浮动标识位置,直观的告知用户输入的时间点在全片中的位置。
注
● 如输入的时间点大于全片时间,将会跳转到全片结束前10秒的位置开始播放。
播放比例
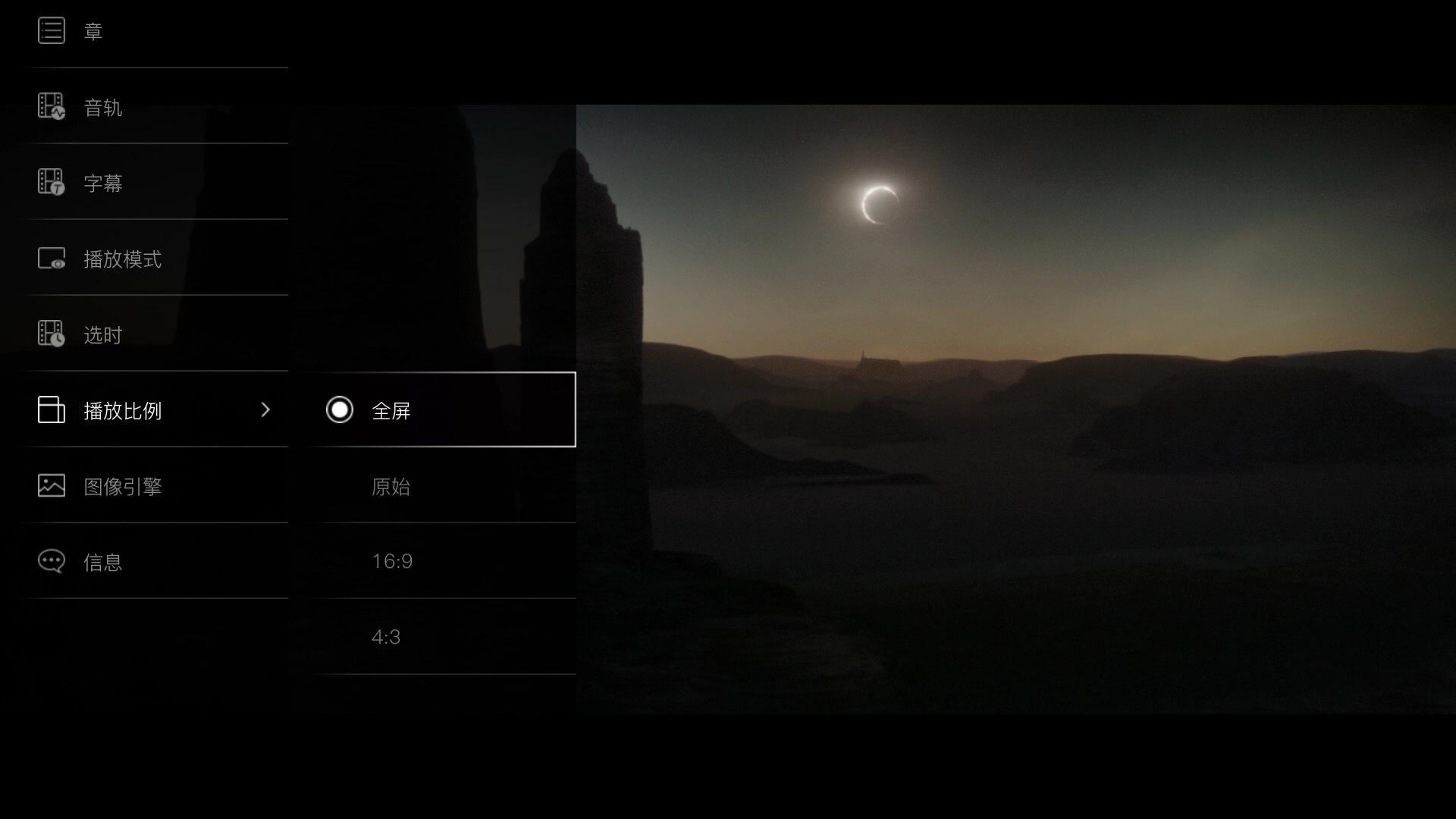
在“播放比例”选项中,可以设置影片画面在“全屏”、“原始”、“16:9”、“4:3”等方式间切换,默认以“全屏”比例显示。
图像引擎
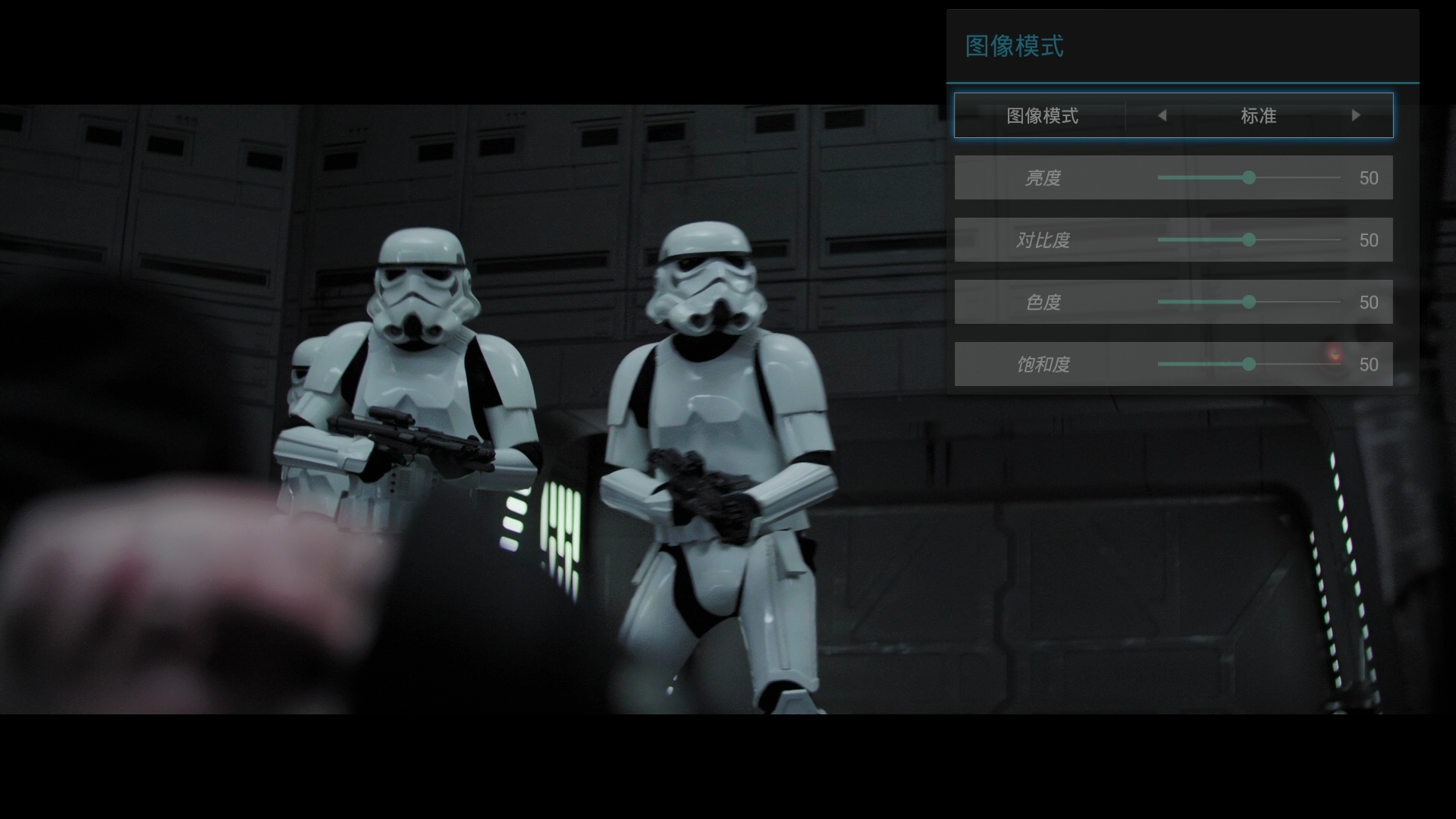
从这里可以对图像的显示效果进行优化,以呈现更好的观赏效果。因为此选项中设置较多,请参考后面的独立介绍章节。
信息
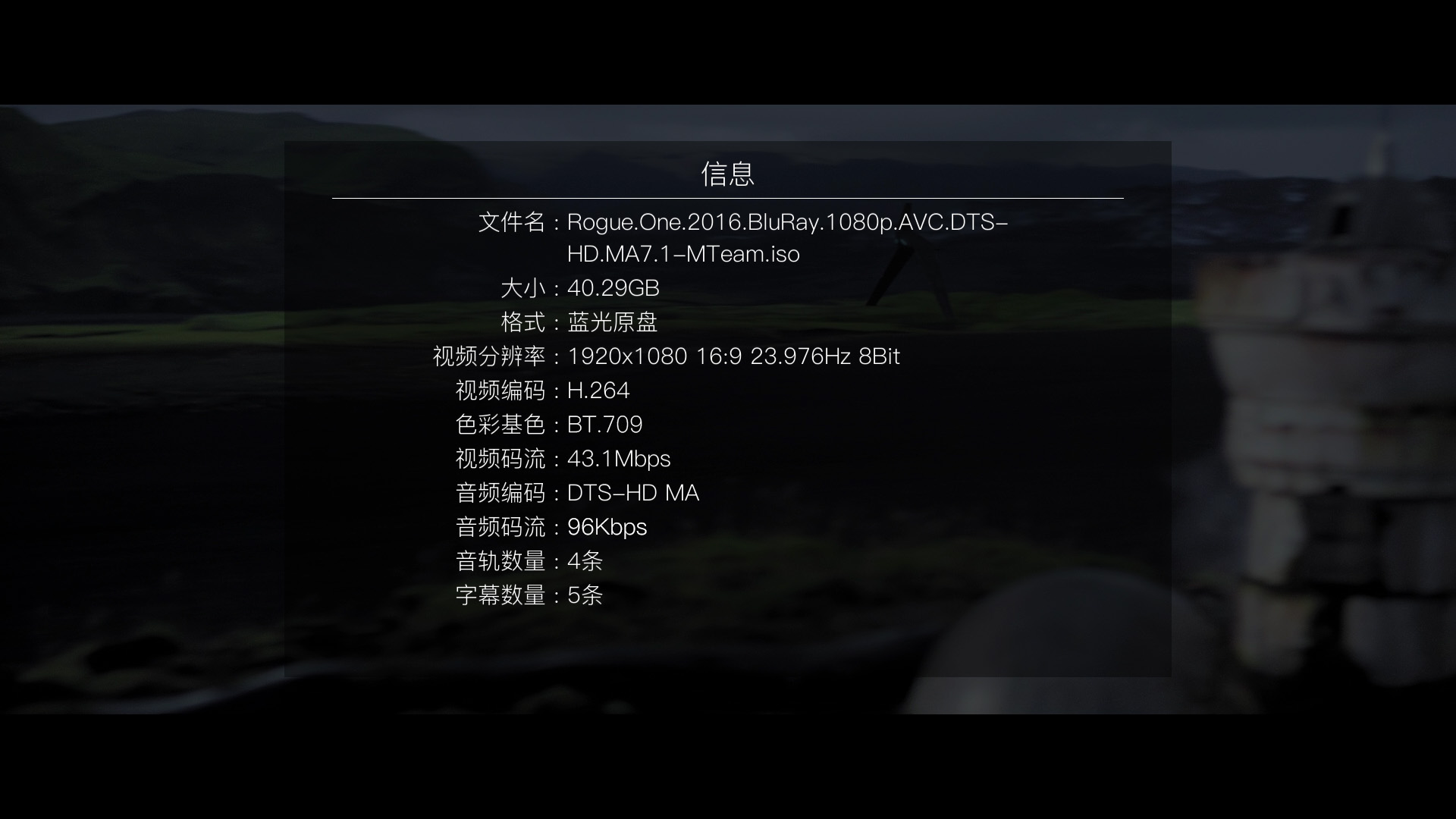
此选项专用于查看当前正在播放的影片的详细信息,包括文件信息,色彩基色、视频分辨率、帧率、编码、码流和音频编码、码流及音轨字幕数量等。
● 信息的详细数据,仅供参考,不同的播放器所显示的参数因为所采用的计量标准不同,可能有所差异。
四、添加特效字幕扩展字库
本机支持ASS动态特效字幕,有些ASS字幕为了呈现更好的效果,使用了一些特殊的字体,我们需要将ASS使用了的字体文件放入本机指定的文件夹中才能显示出最好的效果,以下介绍放入自定义字体的方法。
首先,将ASS所需要使用的字体文件(可用文本编辑器打开ASS字幕文件查看即可得知)先复制到某个U盘或者移动硬盘、硬盘等存储设备上。并将此存储设备接到本机上。
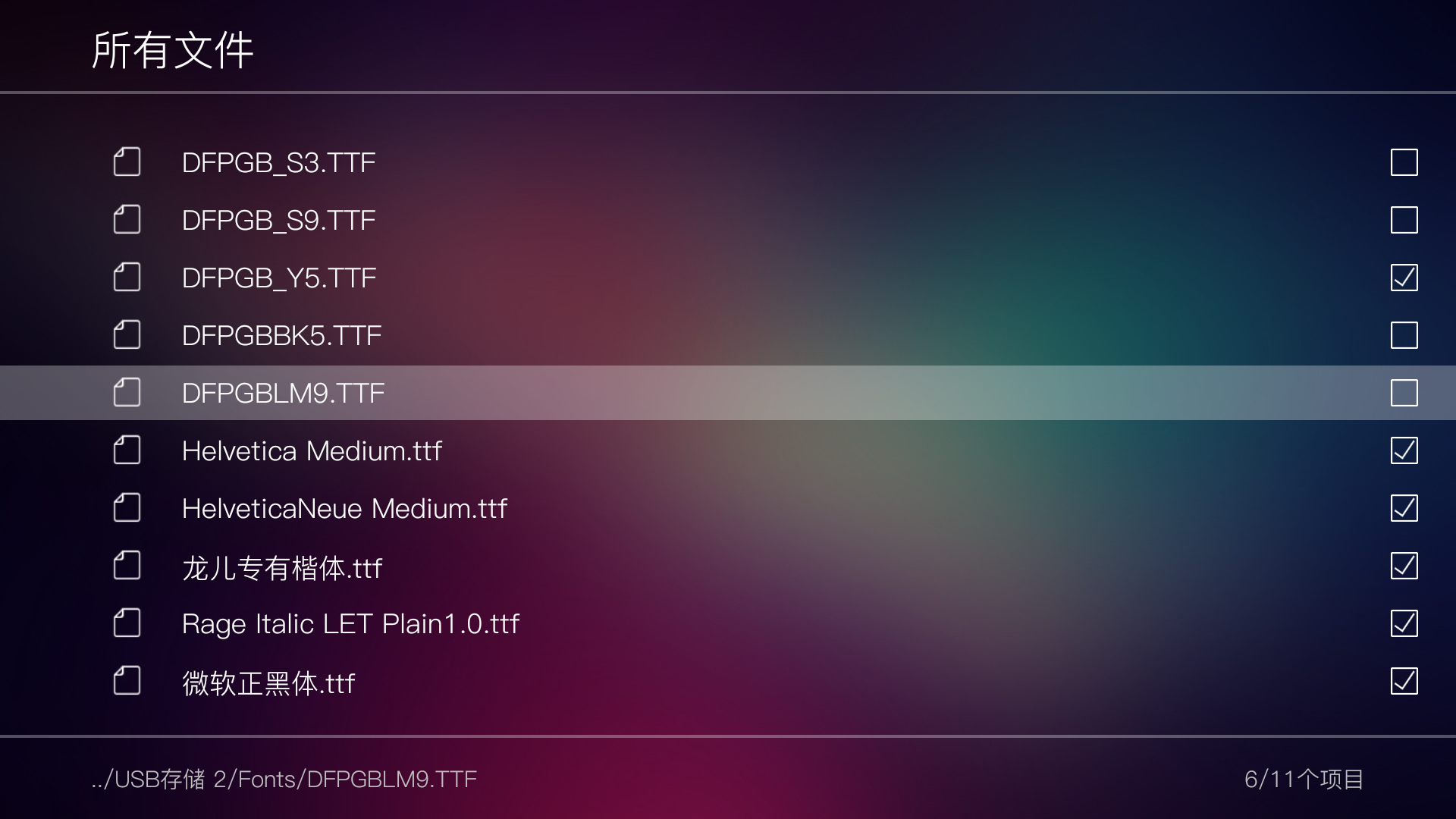
然后从“首页”-“所有文件”进入,选择到此存储设备,找到这些字体文件。按下遥控器的“菜单”键,从菜单中选择“多选”,分别勾选所有需要放入的字体文件,再按“菜单”键,选择“复制”。
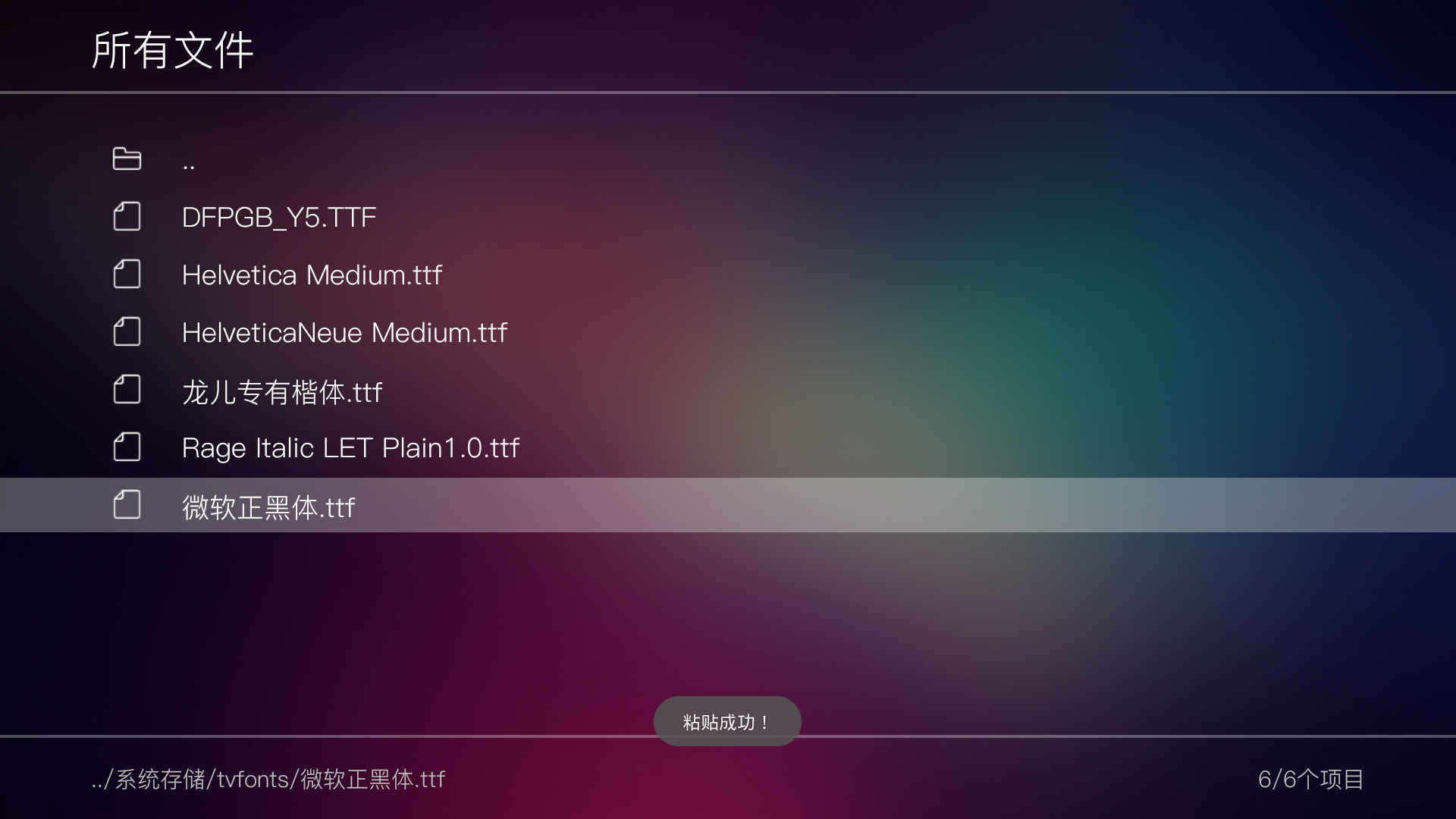
回到“所有文件”,选择“系统存储”,进入“tvfonts”文件夹,按“菜单”键,选择“粘贴”,等待文件复制进度条完成即可。
完成之后再次播放ASS特效字幕,即可看到最佳效果。
● 本机内置的Arial.TTF文件请勿删除,否则可能导致字幕显示不正常;
● 本机所使用的字体文件为*.TTF文件,可从电脑操作系统的字体文件夹中找到,或者从互联网上下载得到;
● 字体文件名与字体名称是不对应的,建议在电脑上打开字体查看器以确认字体名称是否正确之后再复制;
● 只有复制了字体名称对应的字体,才能正确显示ASS特效字幕的正确效果;
● 某些字体具有版权,在使用前请注意,如因此而造成的版权纠纷与我公司无关,请自行承担;
● 机器如进行了强制刷机或回复出厂设置,字体文件会丢失,请重新复制。
● 本机所使用的字体文件为*.TTF文件,可从电脑操作系统的字体文件夹中找到,或者从互联网上下载得到;
● 字体文件名与字体名称是不对应的,建议在电脑上打开字体查看器以确认字体名称是否正确之后再复制;
● 只有复制了字体名称对应的字体,才能正确显示ASS特效字幕的正确效果;
● 某些字体具有版权,在使用前请注意,如因此而造成的版权纠纷与我公司无关,请自行承担;
● 机器如进行了强制刷机或回复出厂设置,字体文件会丢失,请重新复制。
五、Imprex图像处理引擎
Imprex是我公司专为本机研发的图像处理引擎,可以最大化的对图像进行优化处理。在播放视频是按“菜单”键,选择“图像引擎”,打开图像引擎处理对话框。
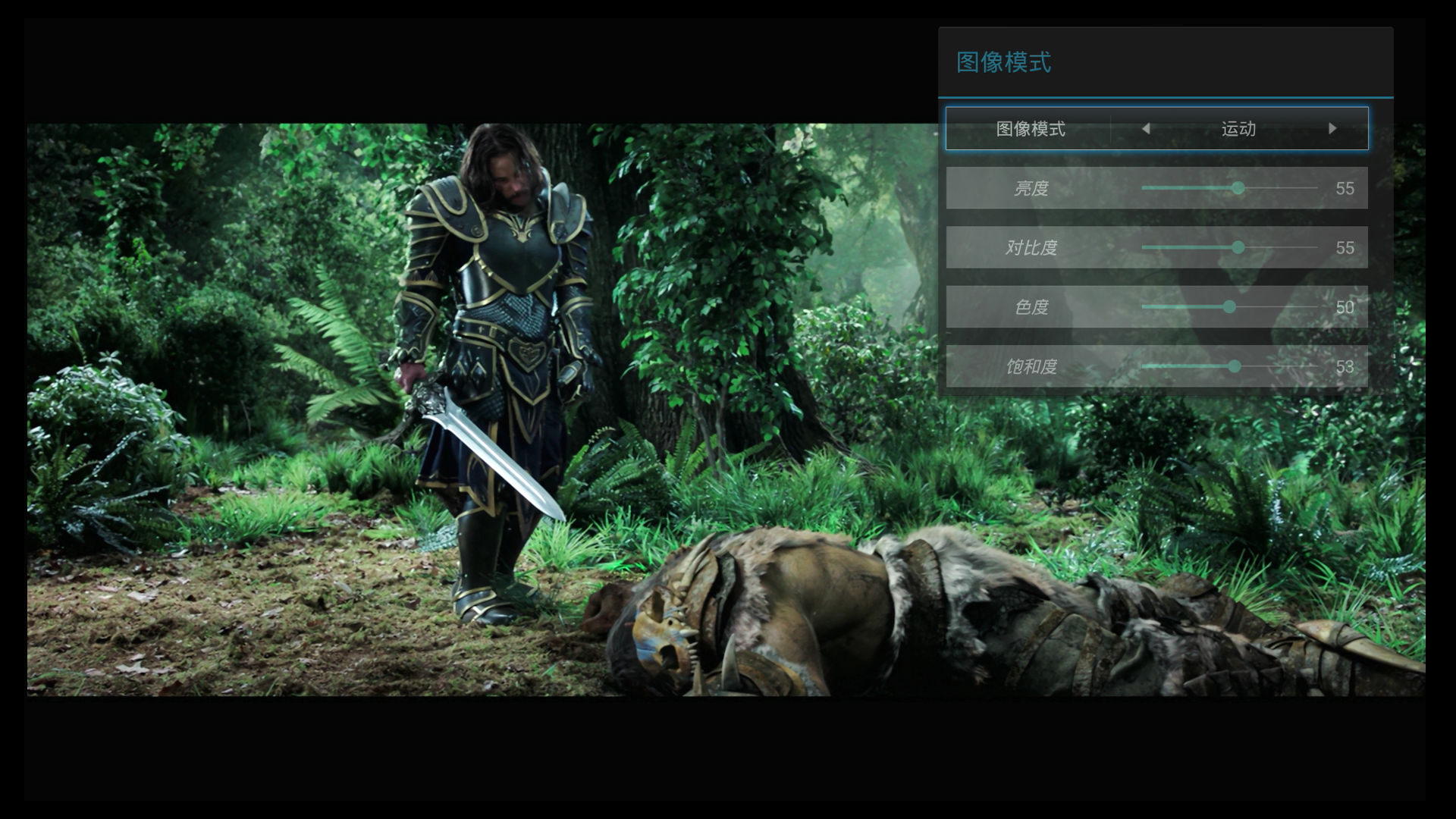
“图像模式”选项,可在“标准”、“鲜艳”、“运动”、“电影”、“自定义”几种方式中选择,如果预制的这几种方式还无法满足的话,可以手动选择“亮度”、“对比度”、“色度”、“饱和度”来调整图像效果。
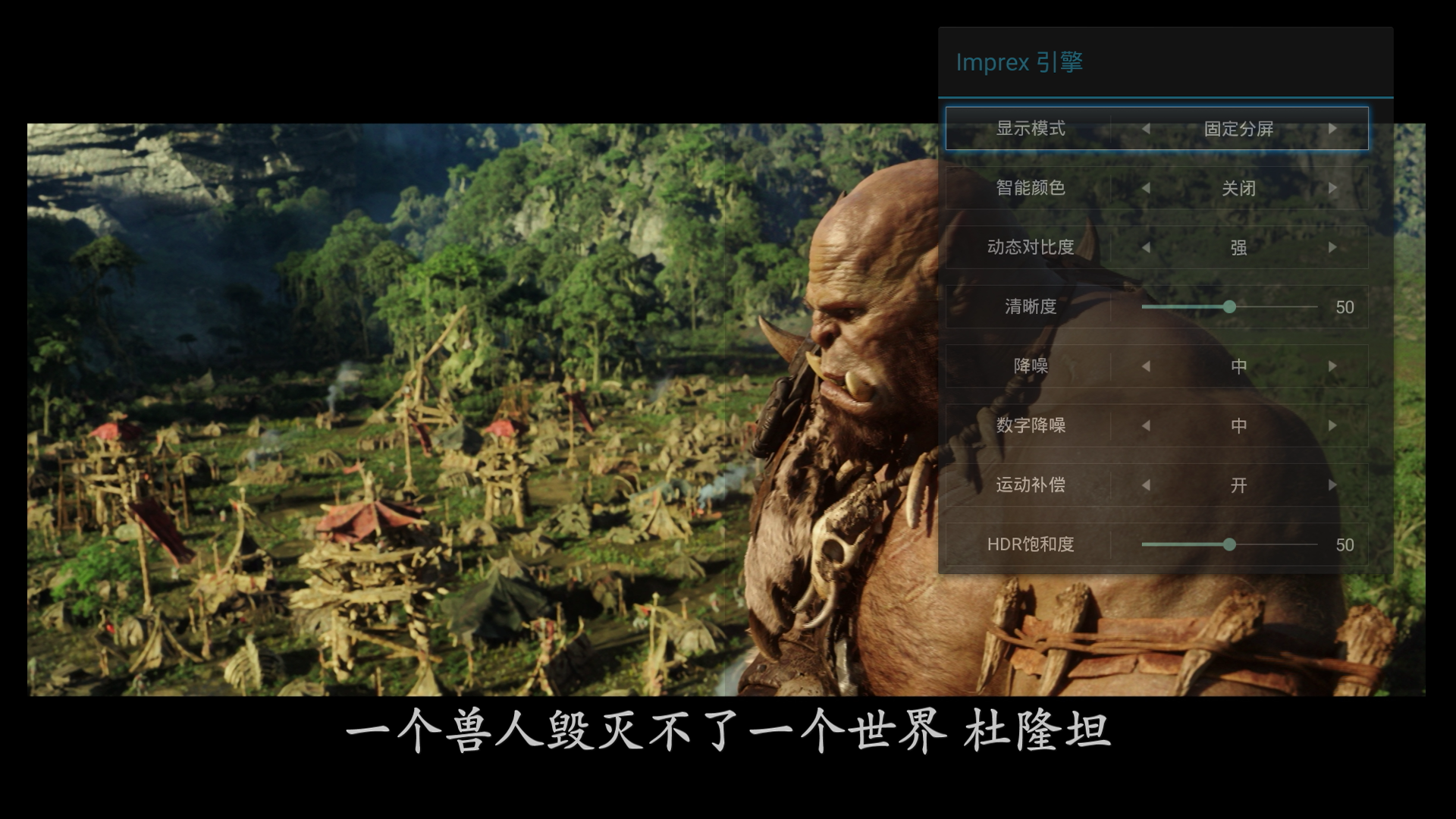
“Imprex引擎”可对图像的显示效果做更加高级的调节,包括:
1、 智能颜色:根据播放的画面和色彩来自动调整画面的颜色效果,达到更加生动鲜艳的色彩;
2、 动态对比度:当影片比较昏暗细节不清晰的时候,可以通过此功能提升画面的对比度;
3、 清晰度:可增加画面的细节,提升影片清晰度;
4、 降噪:降低影片中的噪点;
5、 数字降噪:通过内部DSP对画面的背景噪点进行处理,降低噪点提升画质;
6、 运动补偿:通过特殊的运输方式,提升画面的流畅度,降低卡顿感;
7、 HDR饱和度:扩展影片的暗部和亮部,使画面呈现更广的色域和对比度。
“显示模式”中可以选择将画面分做两个部分相互对比来调整效果,或者是全屏直接呈现调整后的效果。
六、音乐文件播放
从首页“音乐”或者“文件”图标进入,找到音乐文件并按下“OK”键后,即会进入音乐播放功能。
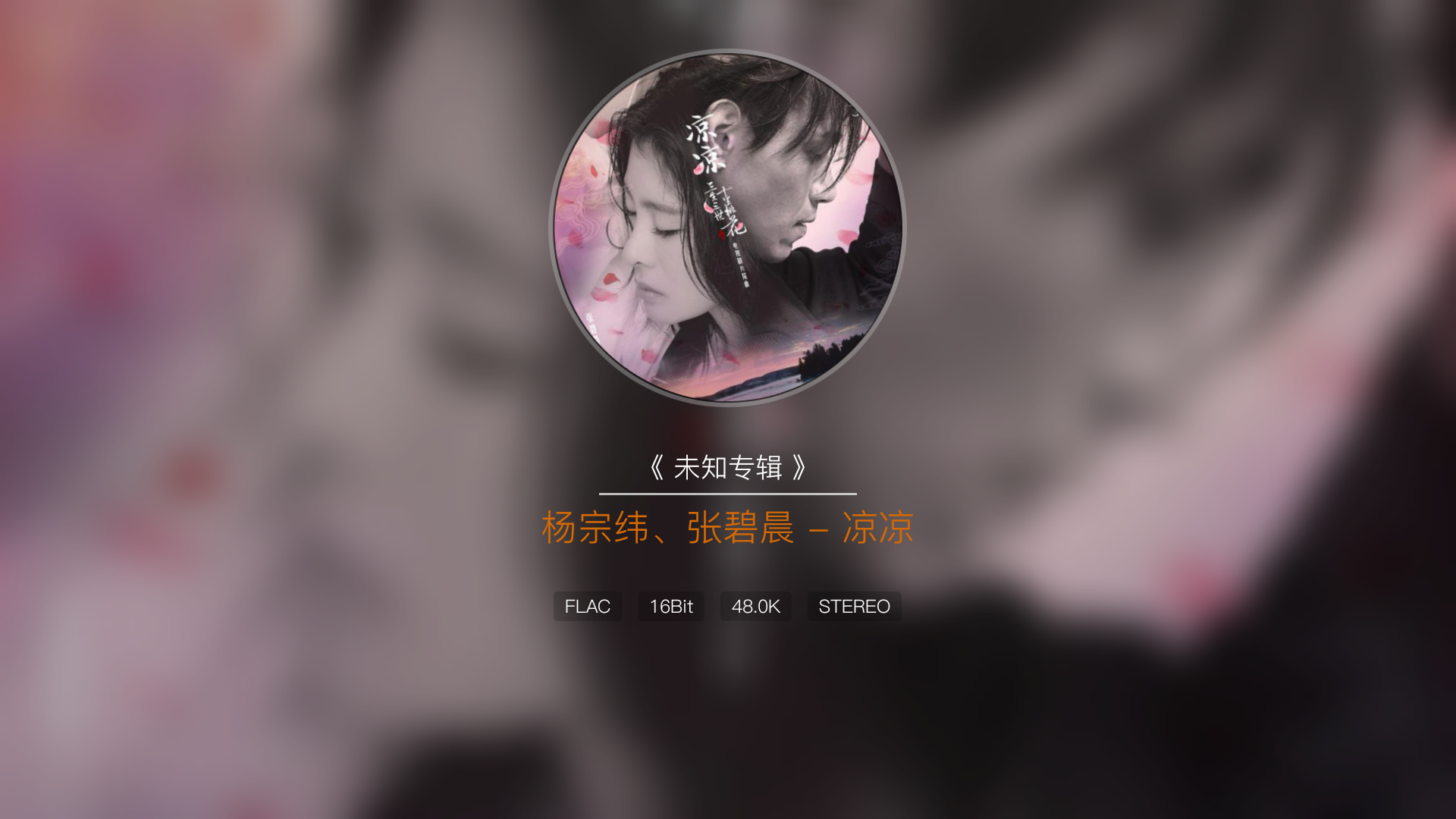
音频文件播放功能支持播放各种格式的音频文件,在播放时可按遥控器的上下左右键打开或切换到不同的画面实现不同的功能:
按左键,打开播放列表功能,选择位于同一文件夹或同一专辑下的其它歌曲播放。
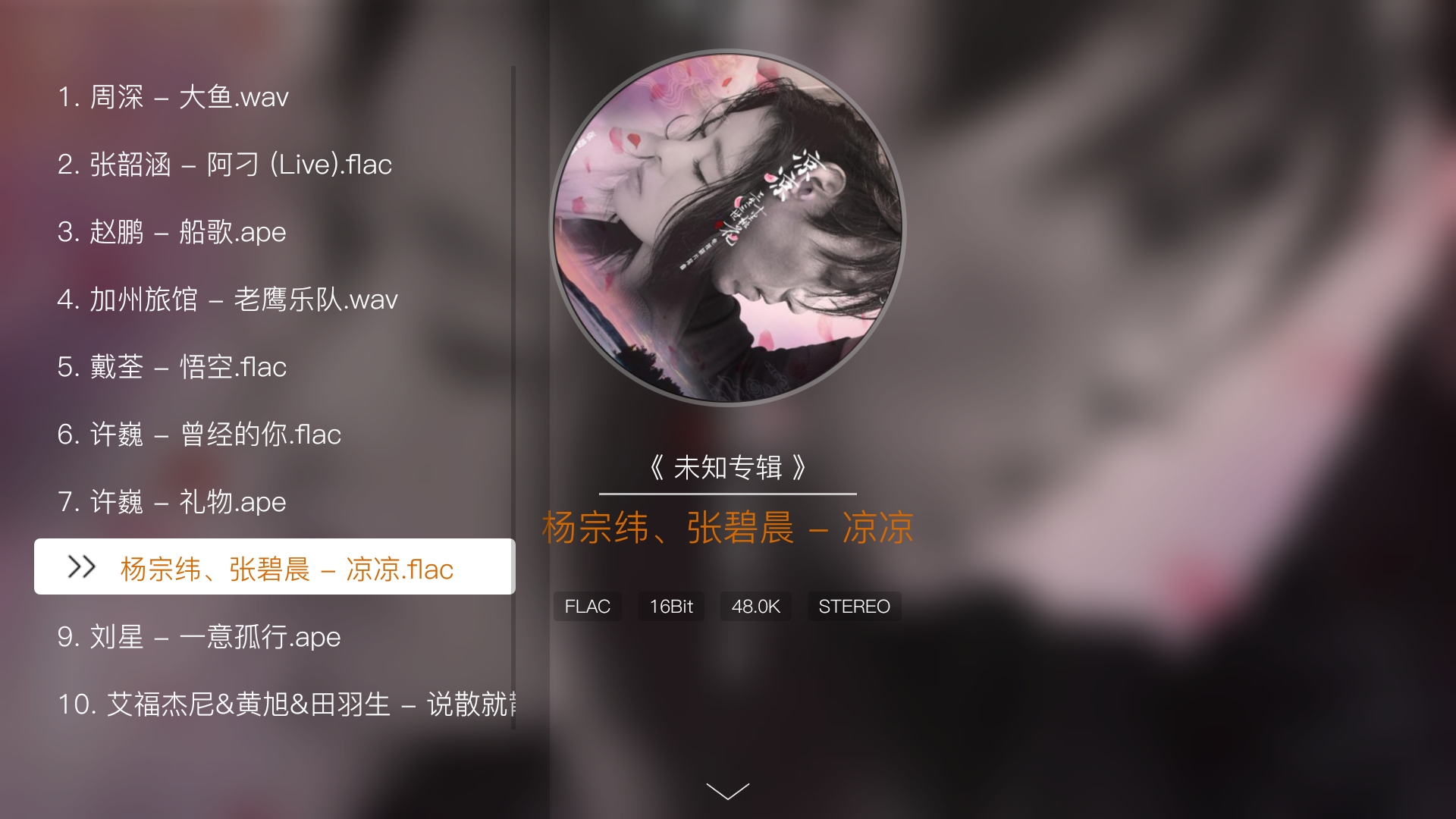
按下键,切换到歌词页面显示当前歌曲的外挂歌词。再按下键,可显示出播放控制条。
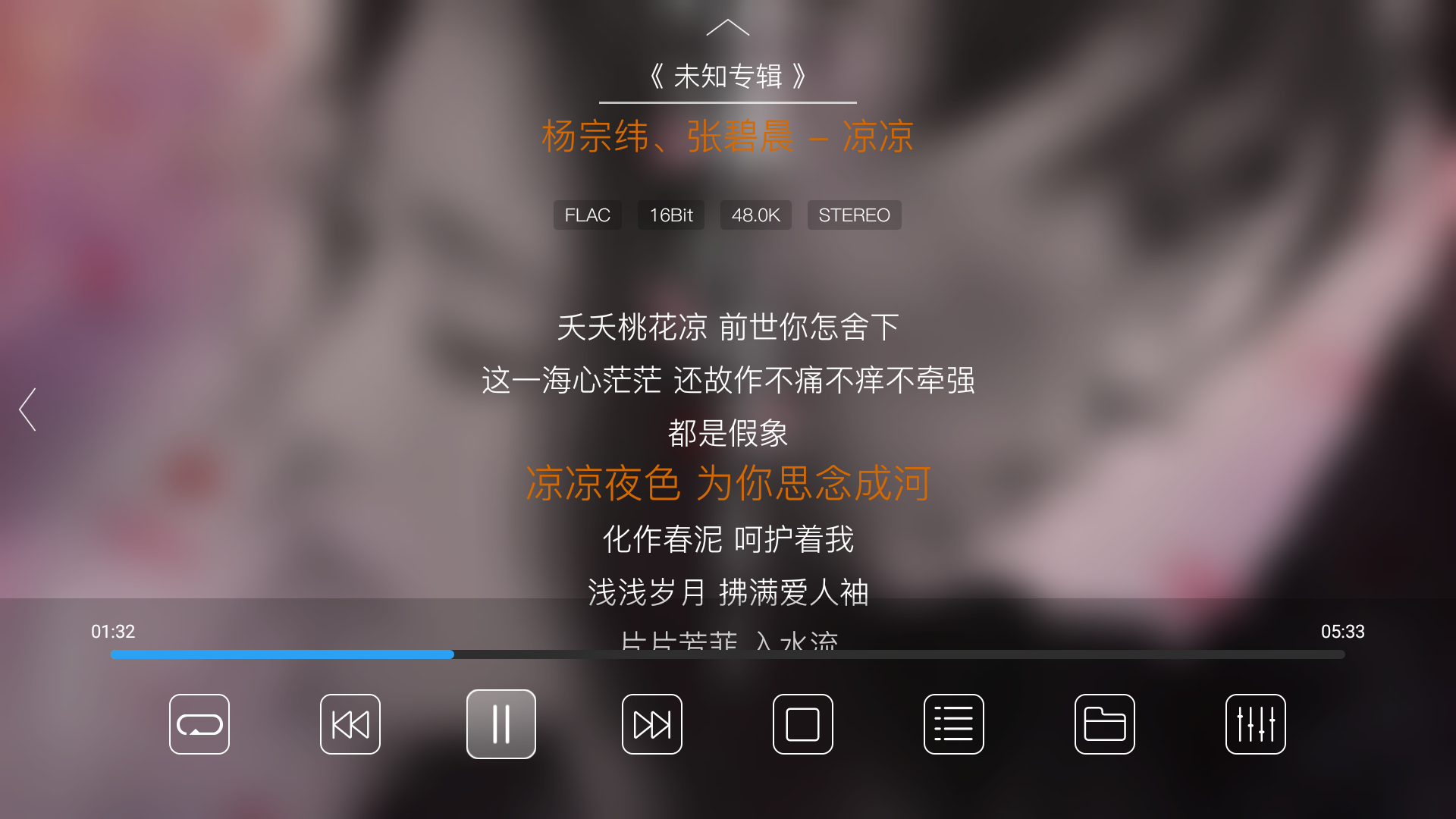
播放控制条上的各图标功能如下:
1、 循环:设定循环方式,可在单曲循环、全部循环、随机播放、顺序播放四种方式中选择;
2、 上一曲:播放上一首歌曲或者上一个歌曲文件;
3、 播放/暂停:暂停播放或者恢复播放状态;
4、 下一曲:播放下一首歌曲或者下一个歌曲文件;
5、 停止:立刻停止播放当前曲目;
6、 播放列表:从中可以选择当前文件夹下的音乐文件播放;
7、 文件:打开文件浏览窗口浏览文件;
8、 选项:打开选项设置菜单,对播放进行控制。
在播放界面按“返回”键可退出音乐播放,并且在退出时可以决定音乐依旧在后台继续播放,还是退出后立刻停止播放。
● 当播放cue格式时,播放列表仅显示此cue中包含的曲目;
● 可以支持LRC格式的歌词文件,请将歌词与音乐文件名保持相同即可;
● 当音乐文件内含有专辑封面的时候,在播放器的唱片上会显示出专辑封面。
● 可以支持LRC格式的歌词文件,请将歌词与音乐文件名保持相同即可;
● 当音乐文件内含有专辑封面的时候,在播放器的唱片上会显示出专辑封面。
七、图片文件播放
进入主界面中的“图片”栏目,选择需要进入浏览的存储设备,上下移动操作焦点到某个图片文件上,按OK键启动本机的图片播放器。

在图片播放界面,按左、右键,可以往前、往后切换显示下一张图片;按OK键,可以进入图片的幻灯片播放模式,图片会自动重复一张接一张播放。
八、文件浏览功能
从首页的“所有文件”进入,把焦点移动到存储设备的图标上,按“OK”键即进入浏览的存储设备中的文件。
如所选择的设备是硬盘、移动硬盘的话,右下角会出现可安全移除设备的提示,此时按“上”键即可安全卸载所选中的设备。如果选中的设备是网络位置,那么可按“菜单”键将选中的位置删除。
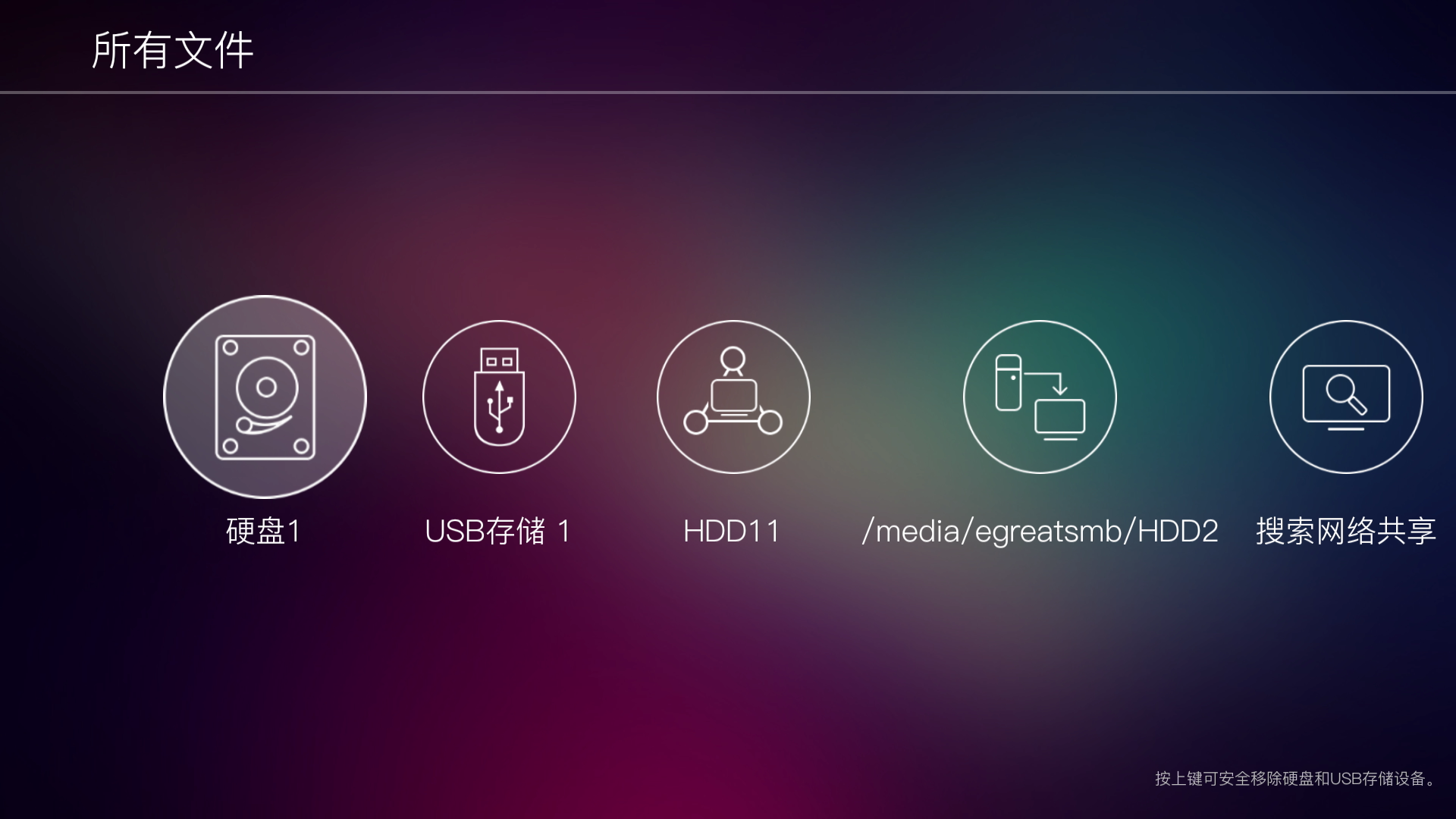
进入存储设备后,会显示存储设备上的全部文件出来。
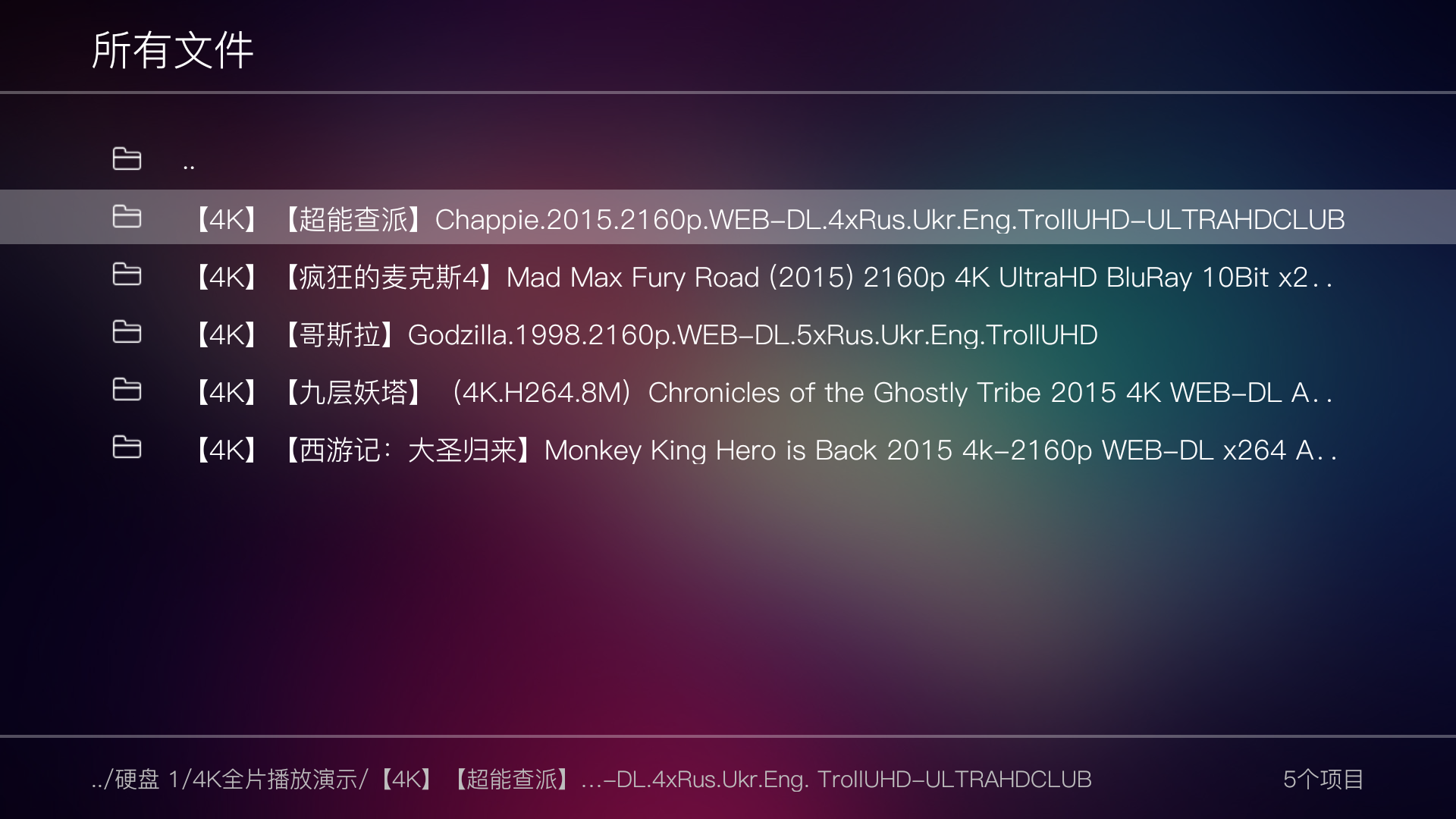
此时,可以按遥控器上下键移动操作焦点、按返回键逐级返回上一级文件夹,按“OK”键进入某文件夹或者打开选中的文件进行播放等。
除了基础的选中播放之外,移动操作焦点到某个文件上,按“菜单”键,会显示功能选项。功能选项中可以对文件进行刷新、排序、复制、粘贴、移动、重命名、多选、删除或者新建等操作。
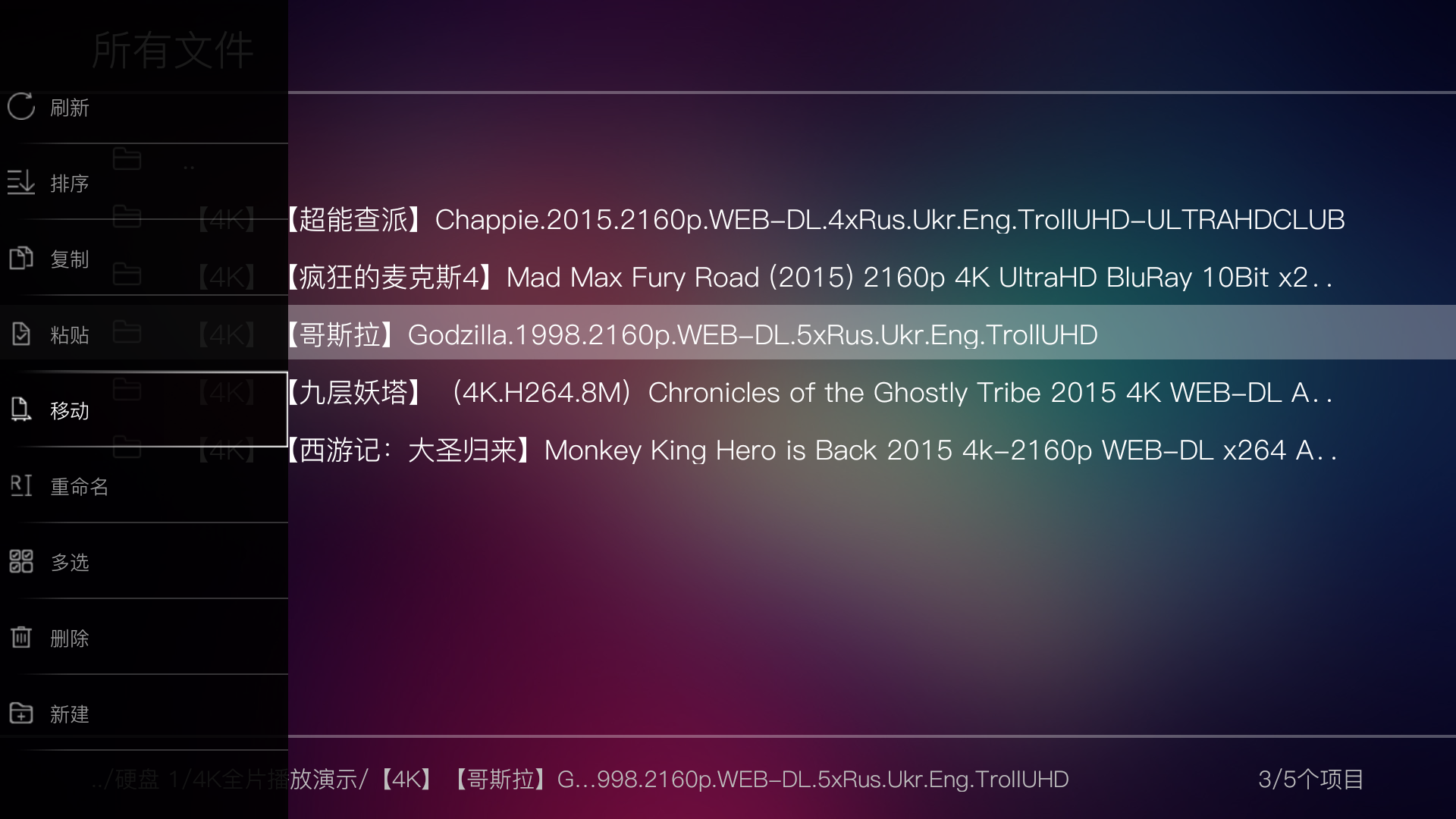
搜索网络共享
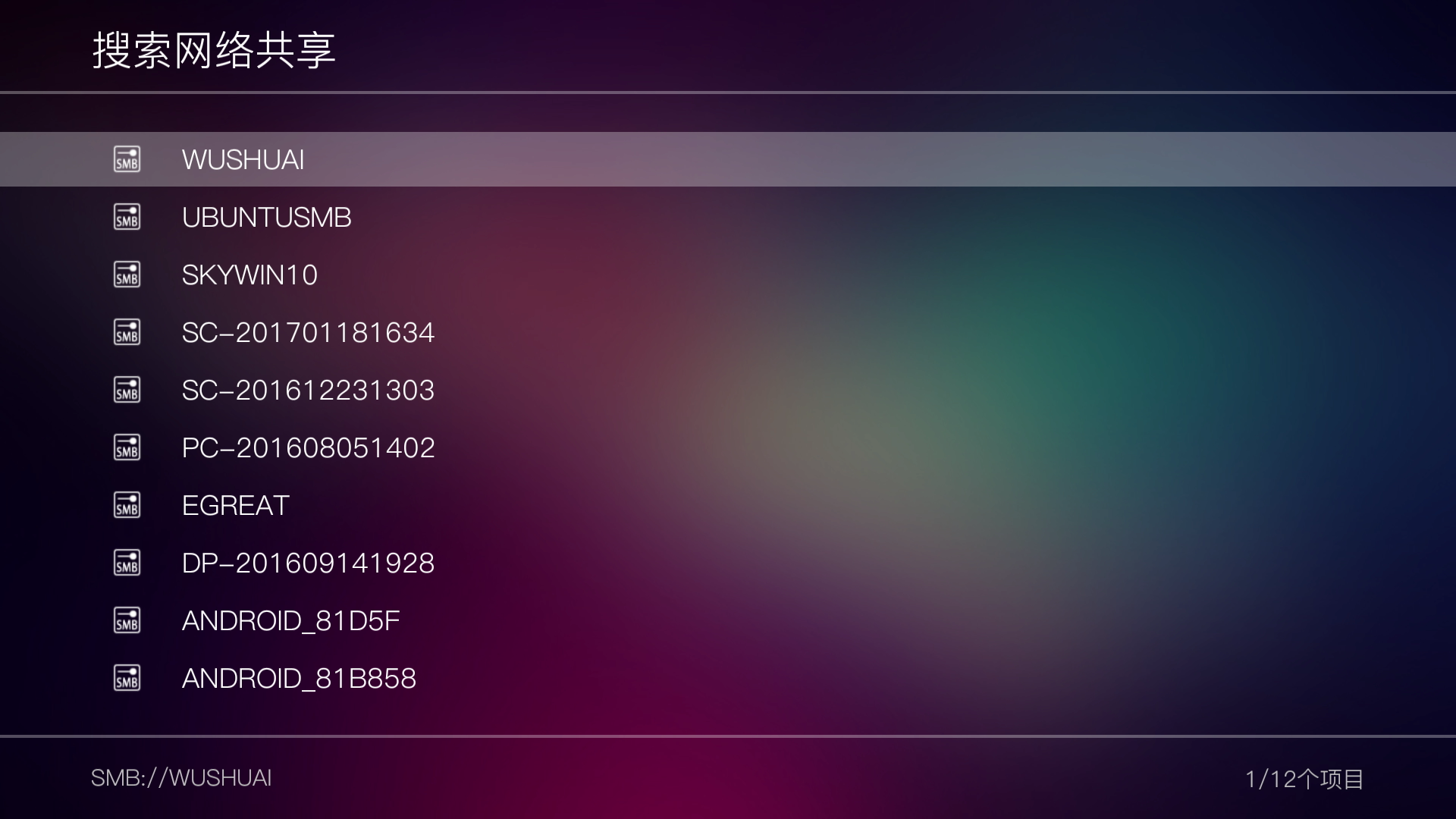
联网进入后,会直接显示此局域网内所有的共享端列表,若设置了用户和密码,则必须输入正确用户密码后才可访问。
一般在等待一分钟后,才会显示出NFS共享端,使用IP地址显示,NFS是由Liunx系统或者NAS服务器共享, 也有少部分用户使用Windows系统共享。

● 此处本地磁盘指的是本机内置的存储空间,会随着应用安装的多少而改变剩余空间;
● USB指的是通过USB接口连接上的所有存储设备,通过机身侧面SATA外接的硬盘也会被认为是USB设备;
● 网络邻居用于访问运行Windows等操作系统的局域网中其他设备共享出来的文件;
● 网络邻居和NFS需要连接网线或者连上Wi-Fi之后,在同一局域网下才能访问;
● 本机能够支持的视频、音频和图片文件编码及格式请参考本说明书最后“性能参数”一章的介绍。
● USB指的是通过USB接口连接上的所有存储设备,通过机身侧面SATA外接的硬盘也会被认为是USB设备;
● 网络邻居用于访问运行Windows等操作系统的局域网中其他设备共享出来的文件;
● 网络邻居和NFS需要连接网线或者连上Wi-Fi之后,在同一局域网下才能访问;
● 本机能够支持的视频、音频和图片文件编码及格式请参考本说明书最后“性能参数”一章的介绍。
第八章 应用程序安装
本机作为安卓智能产品,可以自行安装各种安卓应用。
安装时,从设备主首页选择“文件浏览”进入文件浏览器,然后找寻到需要安装的应用(APK文件)。在上面按“OK”键,系统会逐一提示,直到应用安装完成。
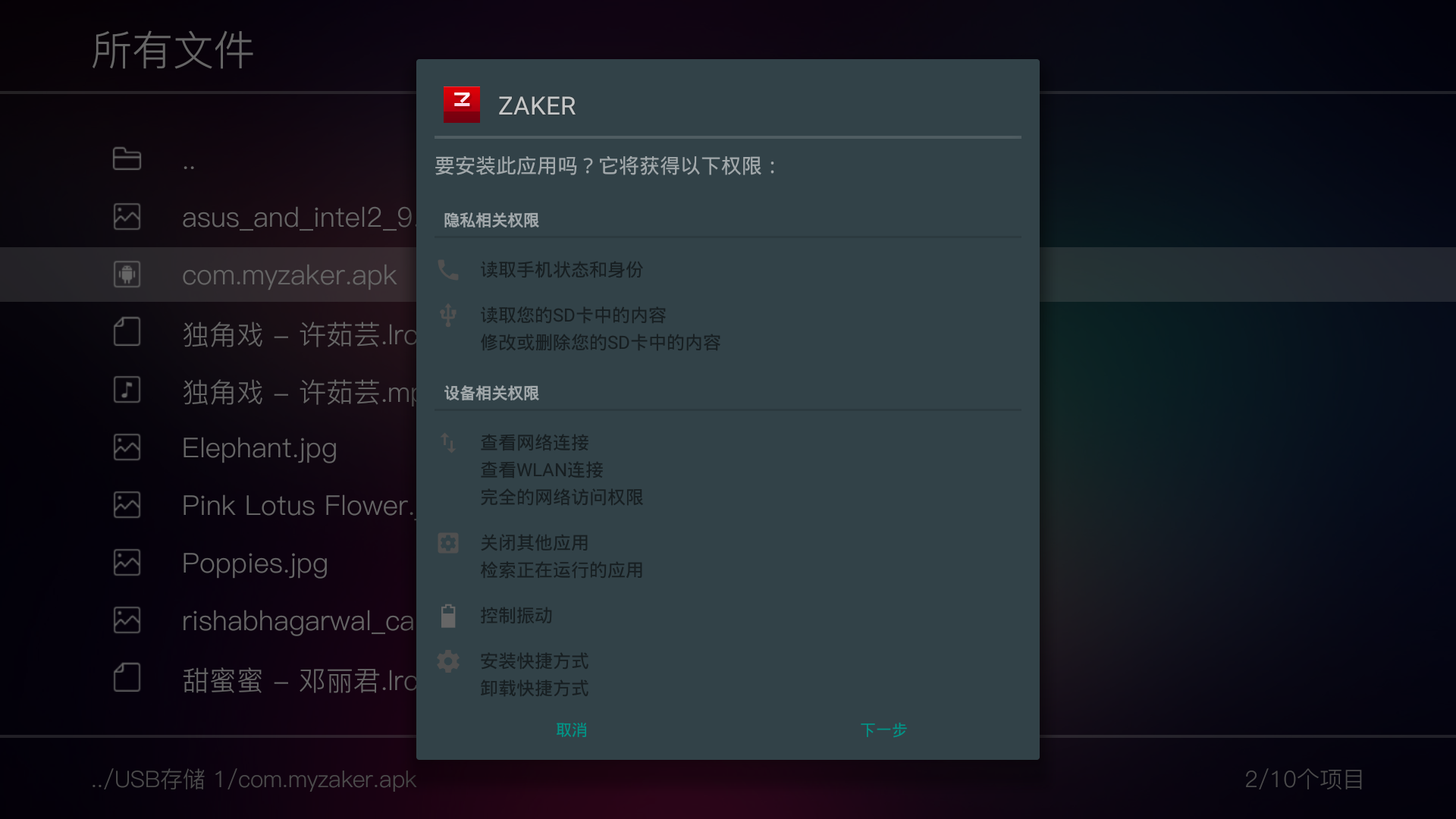
● 因各应用要求的使用的环境不一样,并非所有安卓应用都能够在本机上运行;
● 过多的应用会占用机器的很多资源,造成机器运行效率低下,请将长久不使用的应用从机器中删除,在需要的时候重新装上;
● 部分应用并非是为电视机使用所设计的,使用时可能无法通过遥控器操作,此时建议另外配备鼠标和键盘进行操控;
● 在不同的系统语言环境下,有些应用或许不适合在这个环境下使用,本机会自动将这些应用隐藏起来;
● 用户安装来自于第三方的应用,如在使用中有疑问,请向软件的提供团队询问,我公司不对第三方软件提供技术支持;
● 一些软件可能会影响系统的正常运行,此时请卸载这些软件,严重时请使用强制恢复功能将机器重置。
● 过多的应用会占用机器的很多资源,造成机器运行效率低下,请将长久不使用的应用从机器中删除,在需要的时候重新装上;
● 部分应用并非是为电视机使用所设计的,使用时可能无法通过遥控器操作,此时建议另外配备鼠标和键盘进行操控;
● 在不同的系统语言环境下,有些应用或许不适合在这个环境下使用,本机会自动将这些应用隐藏起来;
● 用户安装来自于第三方的应用,如在使用中有疑问,请向软件的提供团队询问,我公司不对第三方软件提供技术支持;
● 一些软件可能会影响系统的正常运行,此时请卸载这些软件,严重时请使用强制恢复功能将机器重置。
第九章 系统设置
为方便用户对机器的操控,本机在开机时配备有快速设置向导适合普通用户使用,也预置了适合高级用户使用的系统设置功能。
* 高级系统设置见下一章“高级系统设置”。
从本机首页“设置”按钮中可以快速进入快捷设置功能。快捷设置分为“通用”、“显示”、“播放”、“声音”、“字幕”、“关于”六类设置项。
每一个设置项,均在下方有小字说明其作用,请根据自己的使用环境进行设置。如有疑问,建议先咨询客服再做尝试。如果对设置项不够了解,建议使用快速设置向导。
设置项注意点如下:
1. Dolby True-HD/Dolby Atmos和DTS-HD Master/DTS:X格式必须通过HDMI 接口才能输出,光纤接口无法支持;
2. 当选择了设备无法支持的音频输出方式后,可能无法听到声音或者发出的是杂音;
3. 5.1声道和7.1声道只有在所播放的影片具有相应的音轨的时候才能体现出来;
4. 手动设定了全局的个性化字幕后,只对外挂字幕有效,当您在某部片源播放中调出菜单键设定了字幕设置,针对该部片源字幕全局设定会失效;
5. 勾选开启测试版升级后,选择“在线升级”则会推送测试版固件;
6. 服务器会推送最新版本号固件,如果最新推送的是正式版,即使勾选开启测试版升级,也会错过测试版推送;
7. 不同版本的软件,其设置项目可能会发生变化,一切以实际功能为准。
第十章 高级系统设置
从本机首页“设置”“通用”中选择“更多设置”可进入系统高级设置,高级设置是专门为高级用户准备的设置入口,对播放机和安卓系统比较熟悉的用户,可以在高级设置里对播放机的各项细节功能进行深度设置。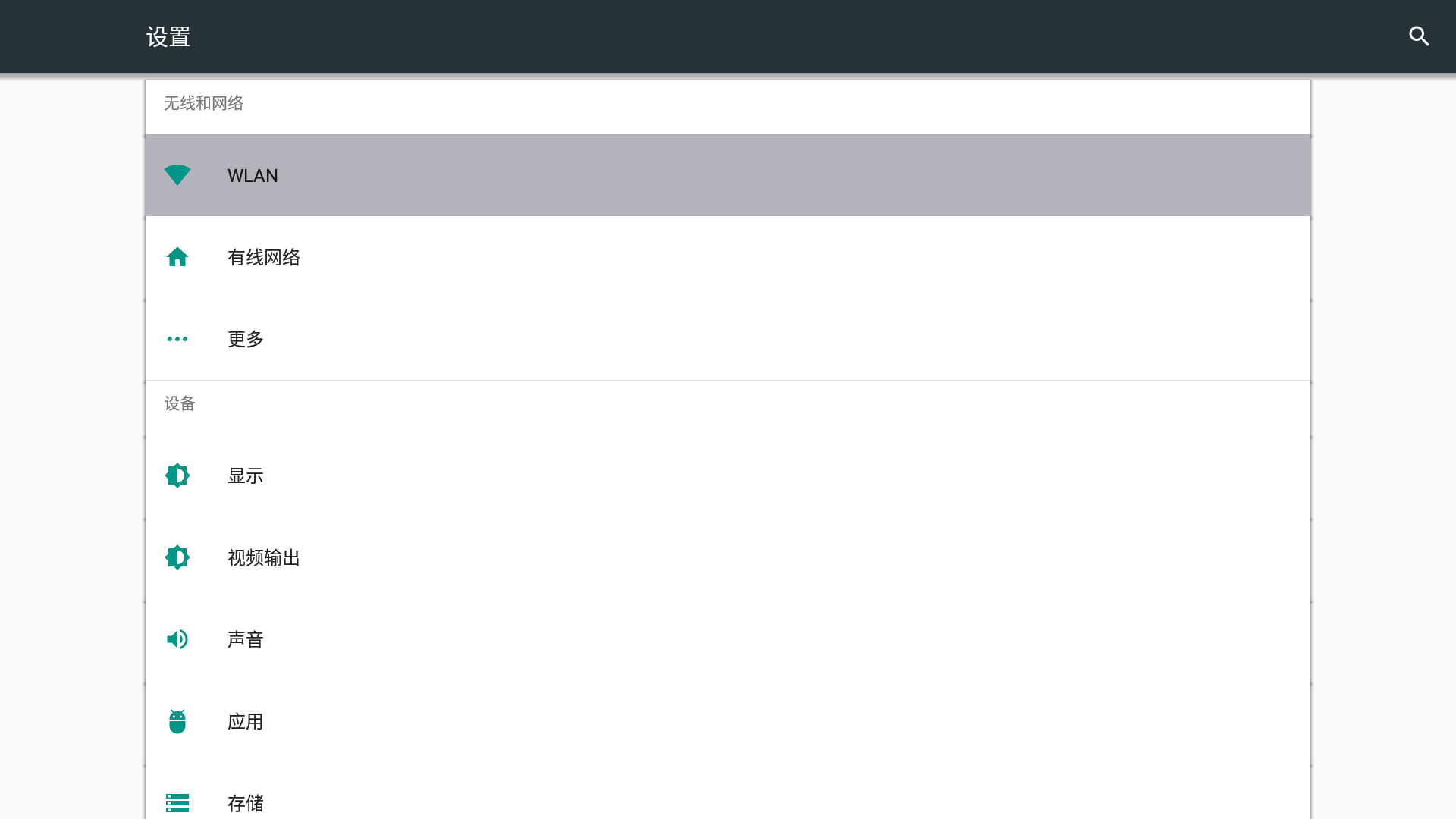
● 设置中视频分辨率和音频输出选项可能因您的显示或音频设备不支持而造成无画面显示或无声音,当用户不清楚该如何设置的时候请询问我公司客户服务人员;
● 网络连接时可能需要询问网络管理员获取连接密码或其他信息,请与网络管理员联系;
● 某些设置可能会因使用环境的变化而不适用(如过高的显示分辨率或源码音频输出方式),如遇到这类情况,请勿开启这类选项;
● 如设置之后发生不明原因的错误现象,请先选择恢复出厂设置功能,将本机设置重置;
● 恢复出厂设置会清空用户安装的所有应用和用户数据,请慎用。
● 网络连接时可能需要询问网络管理员获取连接密码或其他信息,请与网络管理员联系;
● 某些设置可能会因使用环境的变化而不适用(如过高的显示分辨率或源码音频输出方式),如遇到这类情况,请勿开启这类选项;
● 如设置之后发生不明原因的错误现象,请先选择恢复出厂设置功能,将本机设置重置;
● 恢复出厂设置会清空用户安装的所有应用和用户数据,请慎用。
第十一章 Control4智能家居
概述
Control4系统的“大脑”是控制主机,它们运行Control4的软件并管理整个项目、控制您住家或商用、办公环境中所有支持Control4的设备及设置。让您可以在世界上任何地方通过您的智能手机、平板电脑或个人电脑管理、控制您的系统。
Control4是高端科技化产品,智能化远程操控,要其正常运作应包括:Control4产品+(定制化)设计+第三方产品运用+工程施工+软件编程的整合,以上整合能力就是应用技术能力具体的表现。
可支持Control4服务
本播放机和Control4系统已经建立服务协议,需要使用Control4智能家居时,请在官方网站(网址请见说明书封底),下载C4驱动,提供服务。
功能操作
当控制主机连接播放机后,可通过C4控制器、智能手机、平板电脑、笔记本等智能设备操控播放机:
1、 简单操作;
2、 定时开关机;
3、 智能播放/暂停;
4、 一键音轨/字幕切换;
5、 顶部/弹出菜单;
……
*更多操作请见本地播放功能的使用。
● 智能播放/暂停可实现在播放前关闭灯光/窗帘/幕布、暂停时打开灯光等等功能。
第十二章 固件升级
我公司会不定期的对本机固件进行新功能的开发、升级和对原有软件的完善,因此需要对本机进行固件升级。
本机固件升级有三种方式,分别说明如下:
联网固件升级
公司在发布新固件的时候,会在升级服务器部署升级,用户开机并将机器接入网络后,会收到新版本固件升级的提示,点击确认升级,系统会自动从网上下载升级固件并且完成整个升级过程。
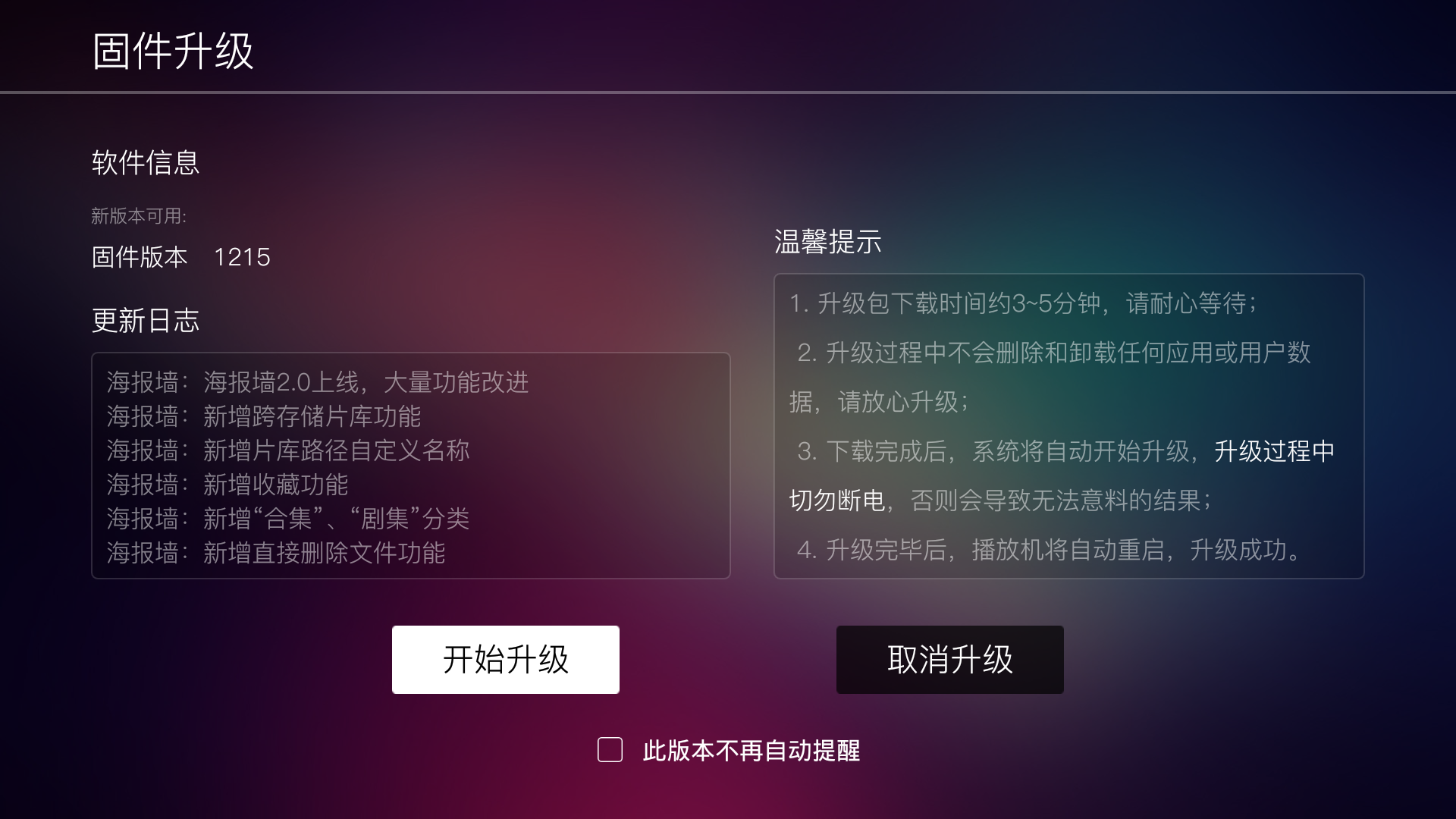
如果错过了升级提示,可在主界面进入“设置”,进入“关于”,选择“在线升级”按钮,系统同样会联网检查,并完成固件的的下载和升级。
升级过程中,电视机屏幕会出现绿色的安卓小机器人动画图示,请耐心等待。
联网固件升级完毕后,本机会自动重启,重启后播放机就可正常投入使用了。
U盘固件升级
当用户无法使用网络升级的时候,可到本公司官方网站(网址请见说明书封底)或者从其他下载地址下载升级固件,其文件名为xxxx.zip(xxxx为任意字符)。
获得文件之后请将此文件放在U盘或者移动硬盘上,插入到本机任意一个USB接口。
然后进入主界面“设置”,进入“关于”,选择“U盘升级”按钮,在下拉的选项中选择U盘的当前盘符(一般为D盘),按OK键确认后,系统将会自动在U盘查找升级固件xxxx.zip,并验证升级固件的完整性,完成检测后,系统会自动完成升级过程。
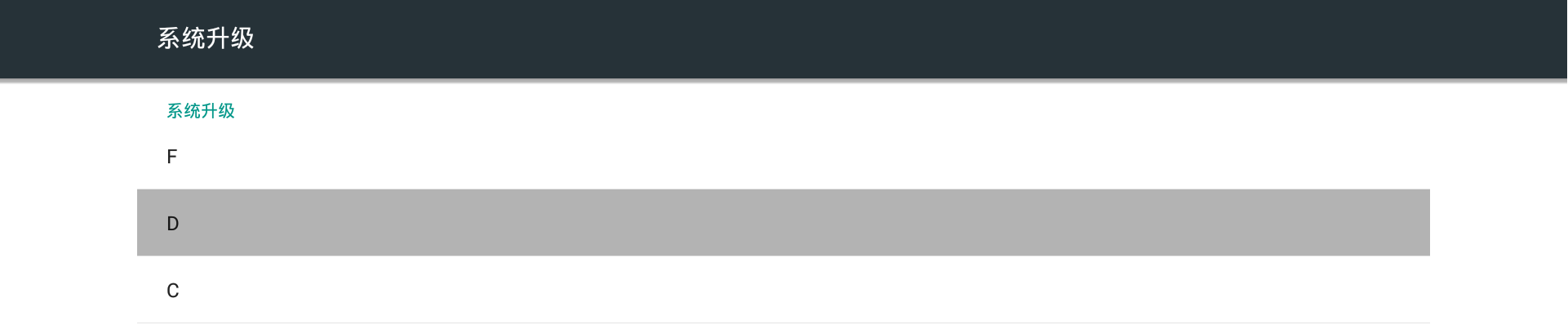
U盘固件升级完毕后,本机会自动重启,重启后播放机就可正常投入使用了。
强制刷新/恢复系统
如本机因故无法正常进入操作界面或发生严重错误时,请使用系统强制刷新/恢复系统功能。
系统强制刷新/恢复系统的步骤如下:
1、请从公司官方网站(网址请见说明书封底)上下载强制恢复固件,强制恢复固件包含以下4个文件:
update.zip、fastboot.bin、recovery.img、bootargs.bin
请不要修改文件名,将此4个文件复制到FAT32格式的U盘根目录下。
2、切断本机电源,将U盘插到本机后部的USB2.0接口(靠近有线网口一侧的USB口),用一枚纤细的硬物(如展开后的曲别针)插入RST小圆孔内,保持按下RST小圆孔内的RST按键不松开,并在按住RST按键后,打开本机电源。
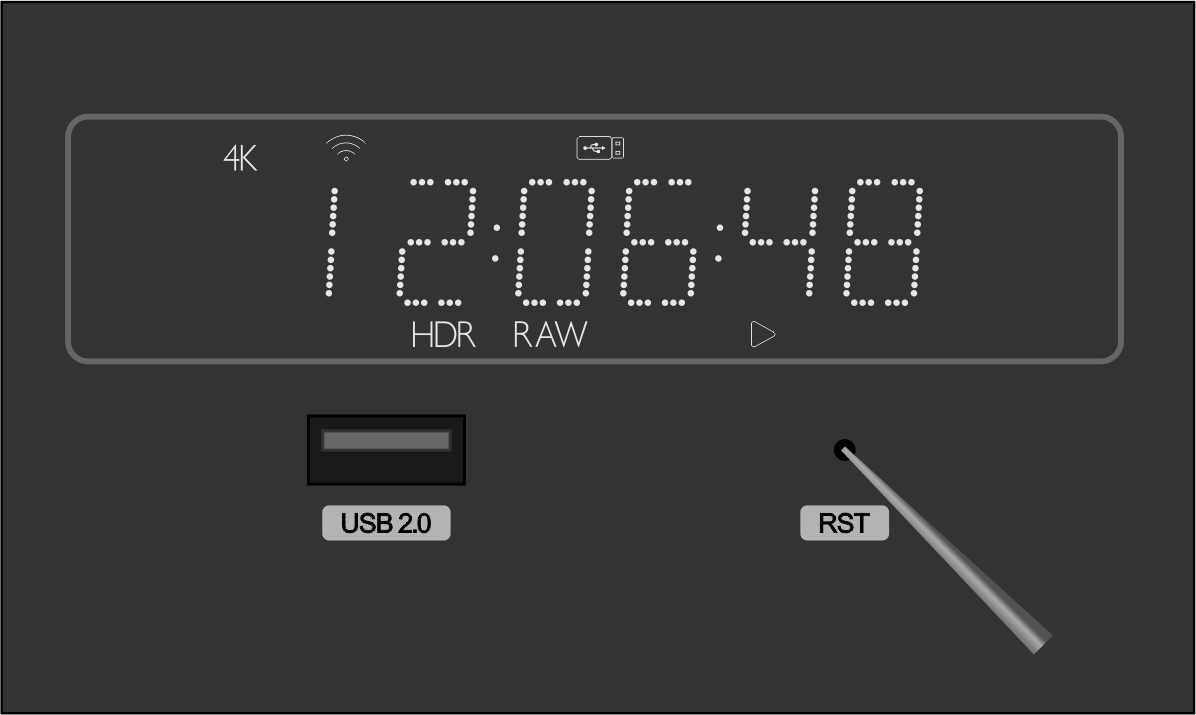
4、请耐心等待,强制刷新/恢复系统完成后本机会自动重启,重启后播放机就可正常投入使用了。
● 不管哪种升级过程中都请不要关闭机器或者切断机器电源,否则可能造成机器无法开机;
● 通过网络升级时或许会因为网络的原因中断下载过程,此时请手工选择“在线升级”重新开始升级过程;
● 强制恢复系统时的文件名相当重要,请勿修改文件名(包括大小写);
● 如果遇到校验失败,很可能是文件未下载成功或文件已经被损坏,请重新下载。
● 通过网络升级时或许会因为网络的原因中断下载过程,此时请手工选择“在线升级”重新开始升级过程;
● 强制恢复系统时的文件名相当重要,请勿修改文件名(包括大小写);
● 如果遇到校验失败,很可能是文件未下载成功或文件已经被损坏,请重新下载。
第十三章 遥控器学习键
本机配备具有学习功能的遥控器,可以将其他遥控器的一些按键功能复制到本遥控器上来,用这一支遥控器即可完成两个设备的操控,一般情况下,我们复制电视机遥控器的按键功能。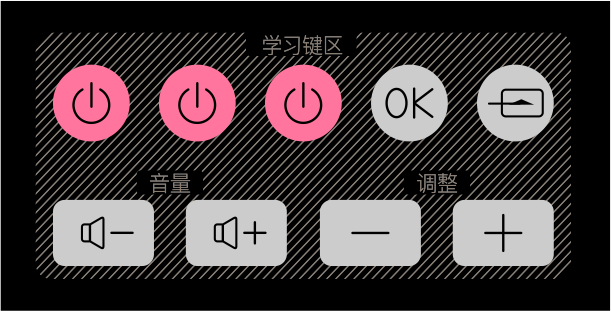
以下介绍如何使用:
第一步、首先将本遥控器和需要学习的遥控器头部相对摆放在一起,红外线发射管相互对齐;
第二步、按住本机遥控器的学习键区“OK”按键不放,直到本机遥控器的白色背光亮起;
第三步、按下本机遥控器学习键区的某一“电源”按键(也可以是其它按键),本机遥控器白色背光灯快速闪烁一次;
第四步、按下需要学习遥控器的电源按键(与上面一步相对应),本机遥控器收到信号之后白色背光灯会快速闪烁两次;
第五步、如有多个按键功能需要学习,请重复第三、四步;
第六步、当全部按键学习完成之后,按下本机遥控器学习键区之外的其他任一按键,本机遥控器白色背光灯熄灭;
学习完成。
第十四章 性能参数
一、硬件配置
| 处理器 | 四核64位高性能ARM CortexA53,最高2.0GHz |
|---|---|
| 图形处理器 | 高性能多核 GPU MaliT720 |
| 内存 | 2GB 1866MHz DDR3 |
| 存储 | 16GB eMMC 存储器 |
| 存储接口 | USB2.0x2 |
| USB3.0x2 | |
| 内置SATA硬盘抽取盒x2 | |
| 视频接口 | HDMI 2.0a(Main)高清视频输出 + 复合视频输出(RCA) |
| 音频接口 | HDMI 2.0a(Main) |
| HDMI(Audio Only) | |
| Hi-Fi左右声道平衡输出(XLR) | |
| Hi-Fi左右声道输出(RCA) | |
| 光纤音频输出 | |
| 同轴音频输出 | |
| PC USB DAC 输入 | |
| 网络接口 | IEEE 802.11b/g/n/ac 2.4g/5g 双频网络适配器 |
| Bluetooth 4.0 蓝牙技术 | |
| 10/100/1000M 自适应有线网络 | |
| 智能接口 | RS-232 |
| 后置红外接收 | |
| 红外输入 | |
| 前面板 | 大尺寸LED 显示屏 |
| 待机指示灯 | |
| 红外接收器 | |
| 硬盘抽取盒(内藏式) x 2 | |
| USB2.0 x 2 | |
| RST按钮 | |
| 开关机按钮 | |
| 输入电压 | 110/220V 50/60Hz 交流 |
格式支持
| 用户界面 | EGUI 3.0 |
|---|---|
| OSD语种 | 简体中文、繁体中文、英语…… |
| 支持文件系统 | EXT3、EXT4、FAT、NTFS、GPT |
| 输出分辨率 | PAL,NTSC,720P@50/60Hz,1080P@24/50/60Hz, |
| 4K UHD@24/25/30/50/60Hz | |
| 视频支持 | H.265/HEVC Main/Main10 profile@Level5.1 High-tier, 最大支持4Kx2K@60fps |
| H.264/AVC BP/MP/HP@ level 5.1;H264/AVC MVC, | |
| 最大支持4Kx2K@30fps | |
| VP9 最大支持4Kx2K@60fps | |
| VP6/8 最大支持1080p@60fps | |
| MPEG1 最大支持1080p@60fps | |
| MPEG2 SP@ML,MP@HL,最大支持1080p@60fps | |
| MPEG4 SP@L0-3,ASP@L0-5,支持GMC,支持短头格式,最大支持1080p@60fps | |
| AVS 基准档次@级别6.0, AVS-P16(AVS+),最大支持1080p@60fps | |
| VC-1 SP@ML,MP@HL,AP@L0-3,最大支持 1080p@60fps解码 | |
| 3D MVC 解码 | |
| 文件格式:TS,TP,ASF,WMV,MKV,RMP4,AVI,M2TS,ISO,BDMV… (最高2160P@60fps) | |
| 音频支持 | MPEG L1/L2 |
| Dolby Digital/Dolby Digital Plus Decoder-Converter | |
| Dolby True HD/Dolby atmos 解码/透传 | |
| DTS-HD Master/DTS:X 解码/透传 | |
| Dolby Digital/ DTS 解码/透传 | |
| AAC-LC、HE AAC V1/V2 解码 | |
| APE/FLAC/Ogg/AMR-NB/WB解码 | |
| G.711(u/a)音频解码 | |
| Dolby MS12 解码和音效 | |
| G.711(u/a) /AMR-NB/AMR-WB /AAC-LC 音频编码 | |
| 支持HE-AAC transcoding DD(AC3) | |
| 解码格式:MPEG1/2,LPCM,PCM,FLAC,AAC,OGG,APE,MP3 | |
| 文件格式:M4A,MP1/2/3,MPA,WAV,OGG,FLAC,APE,CUE | |
| 视频处理 | Imprex2.0 处理引擎 |
| 支持HDR | |
| 支持HDR 10 | |
| 图片支持 | 全高清 JPEG 硬件解码,最大6400 万像素 |
| PNG 硬件解码,最大6400 万像素 | |
| 字幕支持 | SRT、ASS、SSA、PGS(内置)、SMI、SUP(外挂) |
| 智能控制系统 | 支持Control4智能控制系统 |
| 支持 RS232串口 中控系统 |
第十五章 保修条款
尊敬的客户:您好!感谢您选择亿格瑞公司的产品,为保证您享有公司卓越的产品和服务,请仔细阅读以下事项:
购买时请如实填写《产品三包凭证》,有效的《产品三包凭证》上应具有产品型号、销售商名称及印章、用户姓名、用户通讯地址、用户联系电话、产品机身编号、购机日期、凭证号等内容。请勿私自修改,否则作废。
● 购买时请向销售商索要有效购买凭证(发票或收据),“有效购买凭证”上至少包含销售商印章、购买时间、产品名称、规格、产品机身编号、金额等内容。
● 请勿撕毁产品上的保修封条,以便查询和保修。
● 请妥善保存《产品三包凭证》和购买凭证。
● 在使用产品前,请仔细阅读使用说明书,如有疑难问题请及时联系我公司售后服务部门。
保修条款
在符合下述条件和条款的前提下,本公司将为用户提供三包服务。
1. 本保修条款仅适用于从本公司或其认可的代理商和经销商处购买本公司产品的购买者(简称为用户)。
2. 保修服务只限于在正常使用情况下的有效保修期内,由于产品本身质量问题引起的非人为损坏的故障,凭购买凭证和产品三包凭证将可享受下列服务:
a) 本产品享有7天包退,30天换新,12个月免费保修;
b) 以上承诺的时间自购买之日起算起,如无法出具购买日期之凭证,则以产品出厂日期作为购买期计算;
c) 在包退期内,如产品包装完好、配件完整、外观无破损不影响二次销售的,可以退货时以市场价退还;
d) 在换新期内,如产品出现本身故障影响使用的并且符合包退要求的,可以直接更换同型号新产品。
e) 有效保修期自开具购买凭证之日起计算,有效期的最后一天若为法定休假日则以休假日的次日为有效期的最后一天。
f) 以上保修服务仅限于产品的主机,配件及连接线材属于易耗品,不享有保修服务
3. 用户将产品送往维修点和产品返回用户过程中的一切费用由用户承担。
4. 维修过的产品,对于同一故障,将在原来保修期上下的时间里或从修复之日起90日内仍享受保修,以较长者为准。
5. 本公司提供换新或保修服务时,所有被替换的主机、零件、部件、附件、包装等所有权均归本公司所有。
6. 有效保修期内,本公司仅对本公司产品本身的缺陷承担保修义务,对用户的其它直接或间接损失不承担任何责任。
7. 下列情况不在三包服务范围内:
a) 非本公司原因造成产品的故障、缺陷或瑕疵。包括但不限于用户不按《使用说明书》使用、维修和保养产品;不当存储、运输,接触或暴露在潮湿、过高和过低温度以及其它恶劣环境中;在非授权维修点进行的拆动和修理;使用未经本公司认可的部件或配件;液体或异物的渗入和侵蚀;挤压、跌落、碰撞等人为原因或个人失误造成的损坏(如外壳损伤);
b) 产品自然磨损(包括但不仅限于主机外壳、主机按钮、遥控器外壳与按键、其它附件等)及其引起的周期性检查、维护或更换配件;
c) 购买凭证和有效三包凭证上的内容与实物不符;
d) 产品机身编号无法辨认,经涂改、损坏或去除,保修封条撕毁;
e) 使用非官方、盗版、破解版、私自修改固件而导致的故障损坏;
f) 由于火灾、地震、风灾、水灾、雷击、盐害、交通事故、异常电压、或其它不可抗拒因数造成的损坏。
8. 对三包服务期满后,或在三包期内但不属于三包服务范围的情况,本公司或其授权维修点将提供有偿维修服务。
9. 当产品出现故障时,用户应当采取如下的处理步骤:
a) 重新启动产品,并将产品恢复至出厂设置,并卸载全部第三方软件(具体方法请参见说明书部分);
b) 如故障依旧存在,请拨打本公司服务热线:4006268220获取服务;
c) 将产品送至本公司或其授权维修点或经销商处请求服务。
10. 本公司对产品的保修义务,在保修条款或其它书面说明中可能隐含或表示的默认义务都应当被理解为已经包含在本保修条款所列的保修范围和保修期内。
11. 任何本公司的经销商和授权维修点均无权代表本公司承认或承担超出本保修条款范畴的任何义务,也无权放弃本公司在保修条件中列出的任何权利。
12. 本公司保留调整保修范围、产品功能及规格等的权利,恕不另行通知。